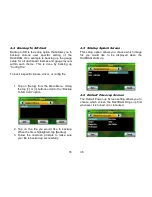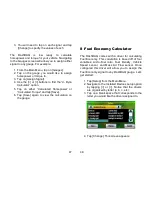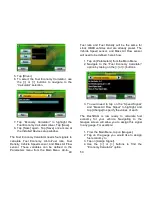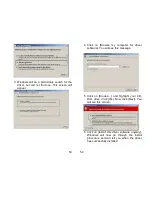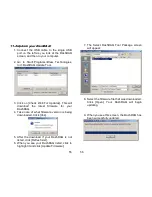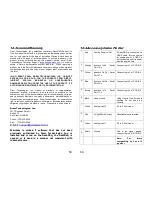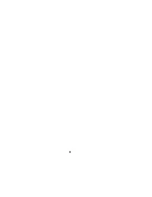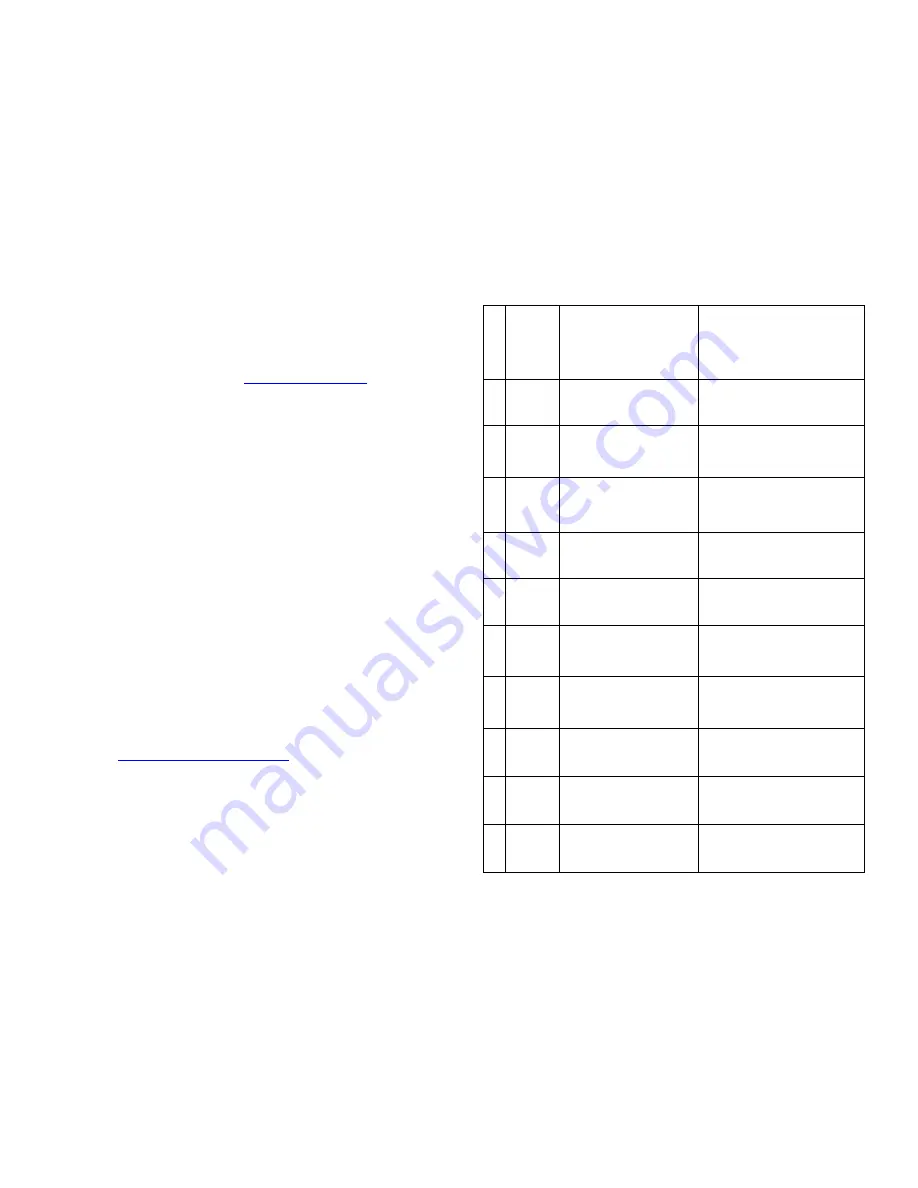
59
12.3
Limited Warranty
Drew Technologies, Inc. guarantees that every DashDAQ Series II is
free from physical defects in material and workmanship under normal
use for one year from the date of purchase. Warranty card must be
mailed within 90 days of initial purchase to activate warranty. If the
product proves defective during this warranty period, email Drew
Technologies Customer Support (
) in order to
obtain a Return Authorization number and form. When returning a
product, mark the Return Authorization number clearly on the outside of
the package and include a copy of your original proof of purchase and
the form.
IN NO EVENT SHALL DREW TECHNOLOGIES, INC.' LIABILITY
EXCEED THE PRICE PAID FOR THE PRODUCT FROM DIRECT,
INDIRECT,
SPECIAL,
INCIDENTAL,
OR
CONSEQUENTIAL
DAMAGES RESULTING FROM THE USE OF THE PRODUCT, ITS
ACCOMPANYING SOFTWARE, OR ITS DOCUMENTATION.
Drew Technologies, Inc. makes no warranty or representation,
expressed, implied, or statutory, with respect to its products or the
contents or use of this documentation and all accompanying software,
and specifically disclaims its quality, performance, merchantability, or
fitness for any particular purpose. Drew Technologies, Inc. reserves the
right to revise or update its products, software, or documentation without
obligation to notify any individual or entity. Please direct all inquiries to:
Drew Technologies, Inc.
3915 Research Park Dr
Suite A10
Ann Arbor, MI 48108
Phone: (734) 222-5228
Fax: (734) 222-5008
E-Mail:
Warranty is voided if software that has not been
previously authorized by Drew Technologies, Inc. is
installed and or run on the DashDAQ, the DashDAQ is
opened or is used in a manner not consistent with
reasonable care .
60
12.4
Accessory Cable Pin Out
1
Red
Vehicle Power In/Out
If DashDAQ is connected via
OBD2 cable, this is s source
for vehicle power. If OBD2 is
not connected, vehicle power
must be applied here.
2
Orange
Innovate InRx / Serial
Port 1 Rx
Connect to pin 3 of PC DB-9
3
Yellow
Innovate OutTx / Serial
Port 2 Tx
Connect to pin 2 of PC DB-9
4
Blue
Innovate OutRx / Serial
Port 2 Rx
Connect to pin 3 of PC DB-9
5
Brown
Innovate InTx / Serial
Port 1 Tx
Connect to pin 2 of PC DB-9
6
Black
Case Ground
1Meg Ohm to Gnd. For cable
sheiling. Do not use as a
Ground.
7
White
Analog input 2
0.0 to 5.0 Volt input
8
Pink
5V @ 500ma Output
Resettable fuse protected.
9
Green
Analog input 1
0.0 to 5.0 Volt input
1
0
Shield
Ground
This is the signal ground.
Connect to pin 5 of PC DB-9
Note:
For
future
compatibility tie 6 and 10
together.
Содержание DashDAQ Series II
Страница 31: ...61...