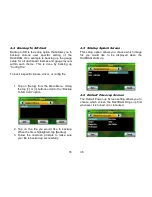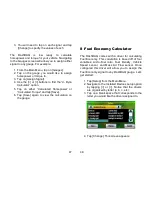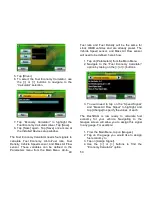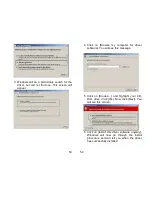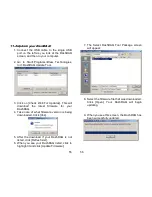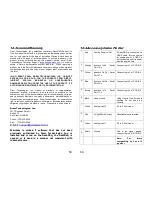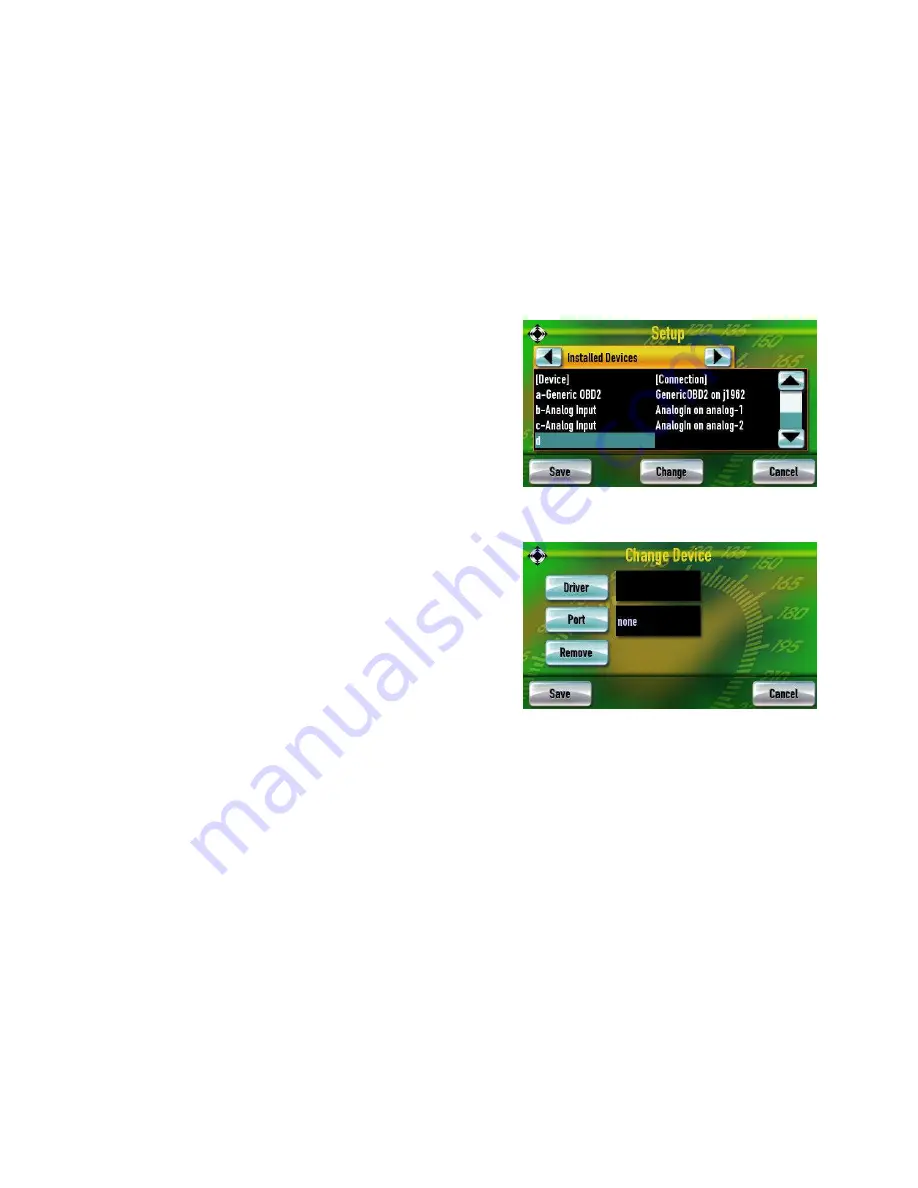
29
4
DashDAQ Setup Menu
This section describes the setup menu.
4.1
Installed Devices
The Installed Devices section of the setup menu is
what makes DashDAQ truly unique. Software
drivers are written by Drew Technologies so that
third party devices like Innovate Motorsports,
Blackline GPS, and PLX Devices can be connected
to DashDAQ. Other drivers are available that can
calculate
real-time
vehicle
statistics
like
horsepower and torque.
Every connection type has a driver that is specified
in the Installed Devices setup option. OBDII,
analog, and third party accessories are specified
for use here. After a particular driver is loaded, the
signal/s that are specified in the driver will show up
in the signal selection screen when you tap on a
gauge.
Here is an example of setting up the drivers for an
Innovate LC-1 wideband oxygen sensor:
1. Tap [Setup] from the Main Menu.
2. Navigate to the Installed Devices setup option
by tapping [<] or [>]. Notice that the drivers
are organized by letter (a, b, c, etc).
30
3. Tap on a blank space that corresponds to the
letter you would like the driver assigned to.
4. Tap [Change]. This screen appears:
5. Tap [Driver].
Содержание DashDAQ Series II
Страница 31: ...61...