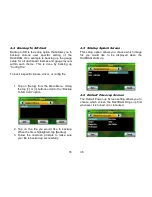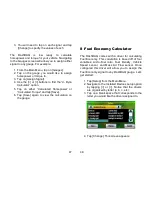17
Tapping the tap the [I Accept] button will cause the
gauge screen to appear:
The [<<] and [>>] arrow buttons at the bottom allow
you to cycle through different gauge layouts.
The [Main Menu] button in the lower right corner
takes you to the main menu where you can access
all of DashDAQ’s features.
18
2.3
Main Menu Buttons
The [Diags] button takes you to the DashDAQ code
reader. Here you can view and clear codes on any
OBDII vehicle.
The [Setup] button gives access to configuration
options of the DashDAQ. (See DashDAQ Setup
Menu)
The [Performance] button will direct you to 1/4-mile,
1/8-mile and 0-60 performance measurements.
Select your Vehicle speed sensor and you are
ready to go.
The [Gauges] button takes you directly to the
Gauges screen.
The [New Vehicle] button should be used every
time you connect to a new vehicle. Follow the on
screen
instructions.
The
DashDAQ
will
automatically find all signals that your vehicle
supports. (See New Vehicle Setup)
This button allows you to view and change how the
input signals are displayed.
Содержание DashDAQ Series II
Страница 31: ...61...