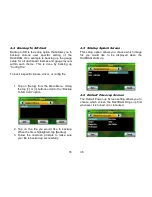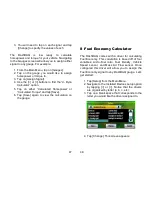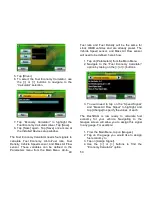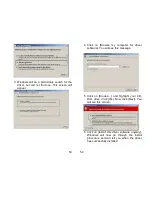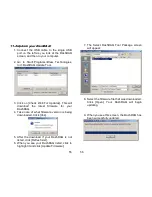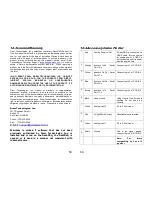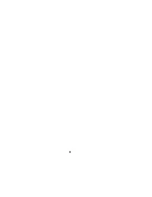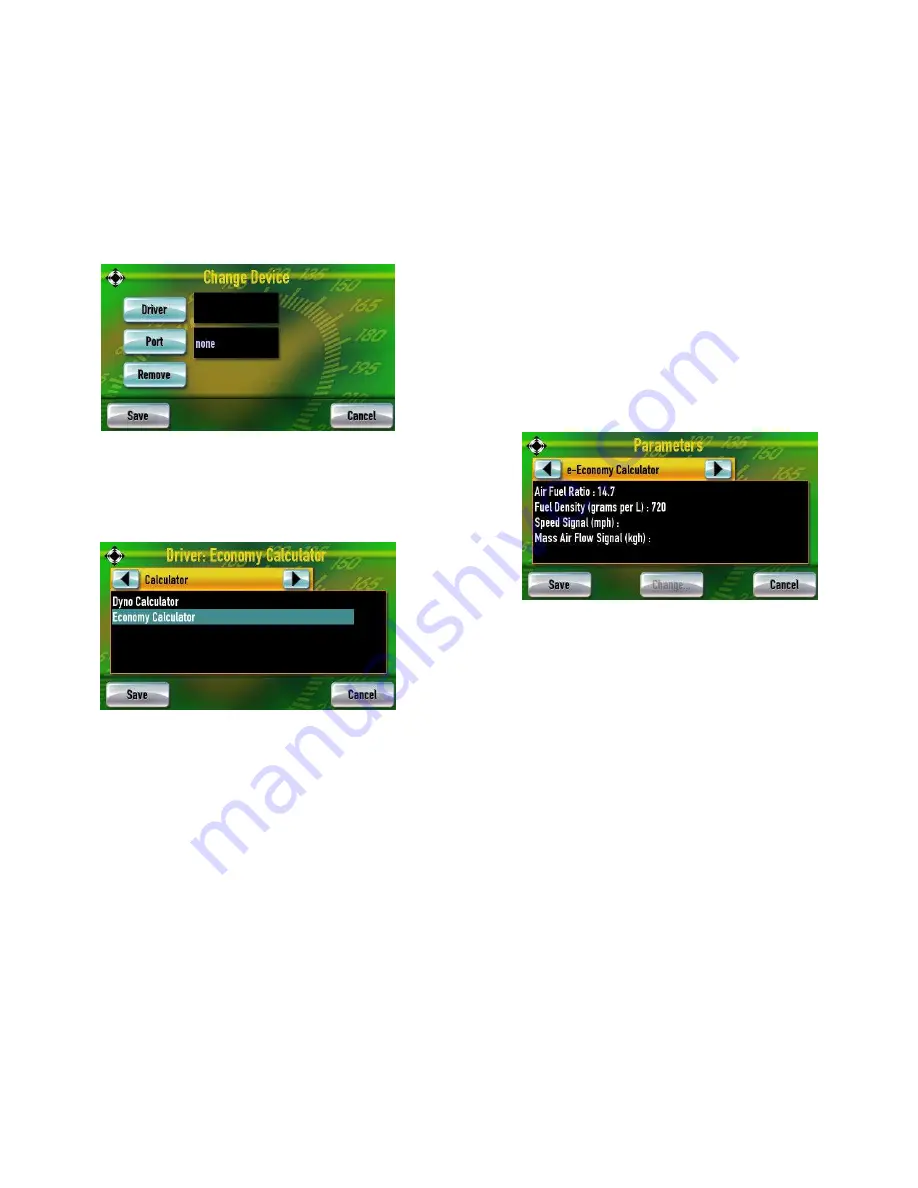
49
5. Tap [Driver].
6. To select the Fuel Economy Calculator, use
the [<] or [>] buttons to navigate to the
“Calculator” selection.
7. Tap “Economy Calculator” to highlight the
Fuel Economy Calculator driver. Tap [Save].
8. Tap [Save] again. Tap [Save] once more at
the Installed Device setup window.
The Fuel Economy Calculator needs four signals to
calculate Fuel Economy: Air-to-Fuel ratio, Fuel
Density, Vehicle Speed sensor, and Mass Air Flow
sensor. These variables can be defined in the
Parameters menu from the Main Menu. Air-to-
50
Fuel ratio and Fuel Density will be the same for
stock OBDII vehicles and are already preset. The
Vehicle Speed sensor, and Mass Air Flow sensor
will need to be defined, here’s how:
1. Tap on [Parameters] from the Main Menu.
2. Navigate to the “Fuel Economy Calculator”
option by taping on the [<] or [>] buttons.
3. You will need to tap on the “Speed Signal”
and “Mass Air Flow Signal” to highlight, and
tap [Change] to specify the values of each.
The DashDAQ is row ready to calculate fuel
economy for your vehicle. Navigating to the
Gauges screen will allow you to assign this signal
to any gauge. For example:
1. From the Main Menu, tap on [Gauges].
2. Tap on the gauge you would like to assign
fuel economy to.
3. Tap on [Assign Signal].
4. Use the [<] or [>] buttons to find the
“Economy Calculator” option.
Содержание DashDAQ Series II
Страница 31: ...61...