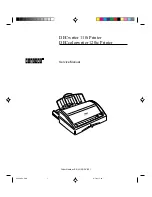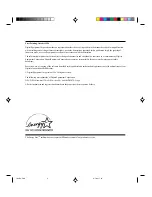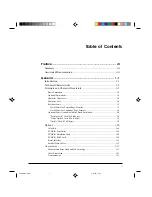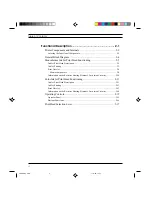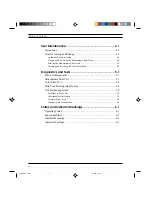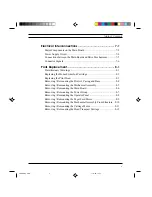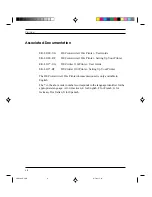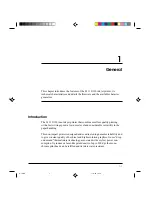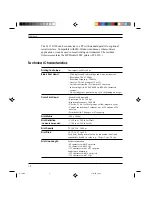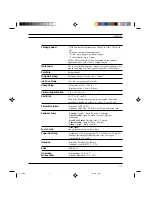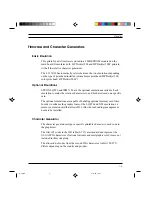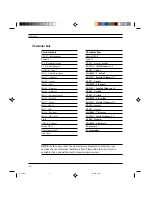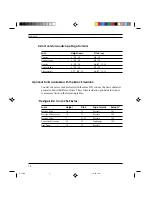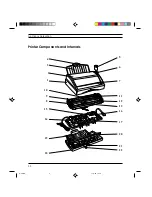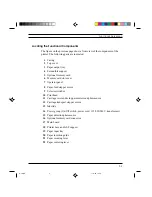viii
Preface
Associated Documentation
EK-LJ12E-UG
DECcolorwriter 120ic Printer - User Guide
EK-LJ12E-RF
DECcolorwriter 120ic Printer - Setting Up Your Printer
EK-LJ11*-UG
DECwriter 110i Printer - User Guide
EK-LJ11*-RF
DECwriter 110i Printer - Setting Up Your Printer
The DECcolorwriter 120ic Printer documentation set is only available in
English.
The * in the above order numbers corresponds to the language identifier for the
appropriate language: A for American, E for English, F for French, G for
German, I for Italian, S for Spanish.
PREFACE.PM5
11/7/94, 17:41
8
Содержание DECcolorwriter 120ic
Страница 58: ...3 21 Installation Fig 3 21 Fonts selector switches settings S 3 PM5 11 7 94 17 16 21 ...
Страница 59: ...3 22 Installation Fig 3 22 Character sets selector switches settings S 3 PM5 11 7 94 17 16 22 ...
Страница 60: ...3 23 Installation Fig 3 23 Character sets selector switches settings S 3 PM5 11 7 94 17 16 23 ...
Страница 69: ...5 3 Diagnostics and Tests Fig 5 1 Example of monochrome print test page 1 S 5 PM5 11 7 94 17 18 3 ...
Страница 78: ...7 3 Electrical Interconnections Fig 7 1 Main board S 7 PM5 3 14 97 3 38 PM 3 ...