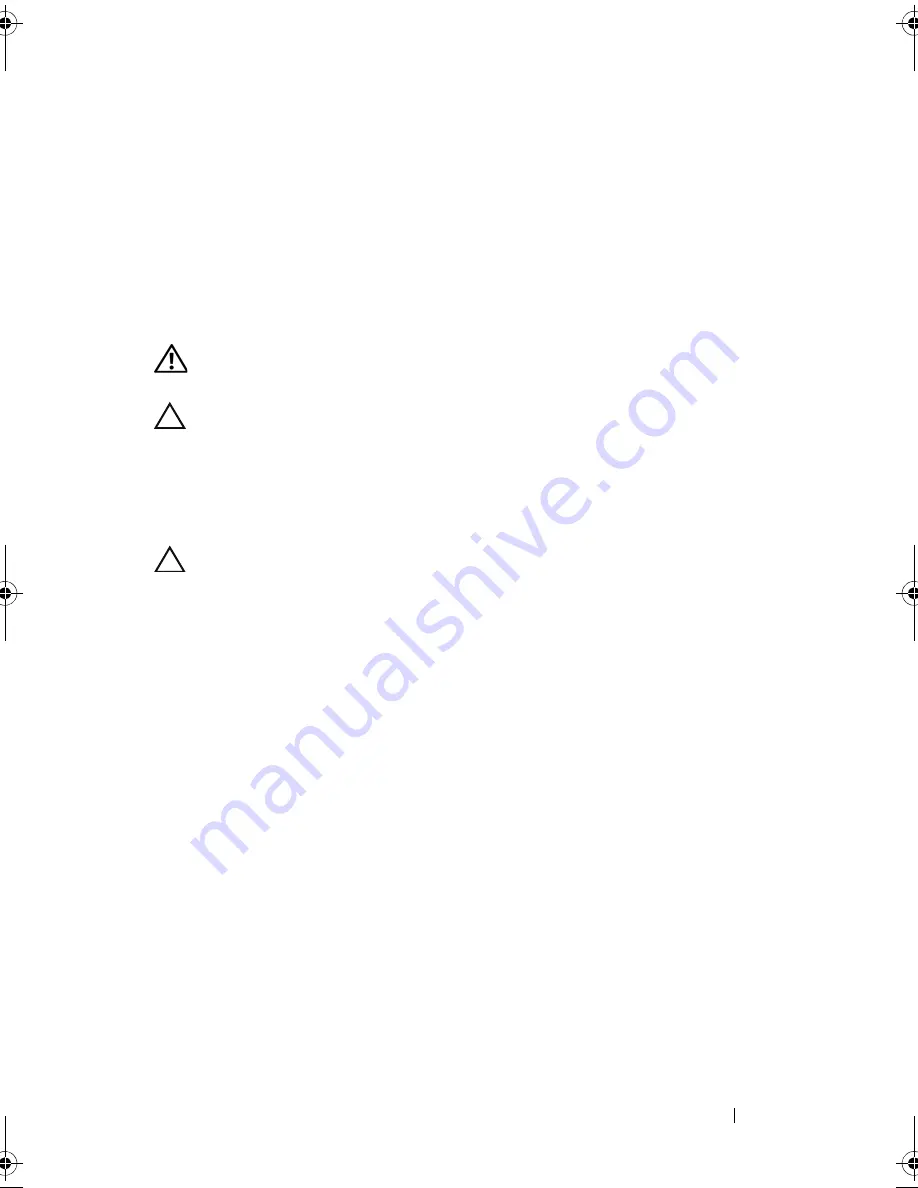
Installing System Components
101
5
Connect the control panel cable to the system board.
6
Replace the front bezel. See "Installing the Front Bezel" on page 60.
7
Close the system. See "Closing the System" on page 58.
System Board
Removing the System Board
WARNING:
The heat sink can get hot during operation. To avoid burns, ensure
that the system has sufficient time to cool before removing the system board.
CAUTION:
Many repairs may only be done by a certified service technician. You
should only perform troubleshooting and simple repairs as authorized in your
product documentation, or as directed by the online or telephone service and
support team. Damage due to servicing that is not authorized by Dell is not covered
by your warranty. Read and follow the safety instructions that came with the
product.
CAUTION:
If you are using the Trusted Platform Module (TPM) with an encryption
program, you may be prompted to create a recovery key during system or program
setup. Be sure to create and safely store this recovery key. If you ever need to
replace the system board, you must supply the recovery key when you restart your
system or program before you can access the encrypted data on your hard drive(s).
1
Turn off the system and attached peripherals, and disconnect the system
from the electrical outlet.
2
Open the system. See "Opening the System" on page 57.
3
Remove expansion card stabilizer. See "Removing the Expansion Card
Stabilizer" on page 72.
4
Remove the cooling shroud. See "Removing the Cooling Shroud" on
page 73.
5
Disconnect all cables from the system board.
6
Remove the cooling fan. See "Removing the Cooling Fan" on page 89.
7
Remove all expansion cards and any attached cables. See "Removing an
Expansion Card" on page 76.
8
Remove all memory modules. See "Removing Memory Modules" on
page 82.
Mayzie_HOM.book Page 101 Monday, August 31, 2009 9:33 PM
Содержание PowerEdge T110
Страница 1: ...Dell PowerEdge T110 Systems Hardware Owner s Manual ...
Страница 10: ...10 Contents ...
Страница 34: ...34 About Your System ...
Страница 104: ...104 Installing System Components ...
Страница 120: ...120 Troubleshooting Your System ...
Страница 130: ...130 Getting Help ...
Страница 144: ...144 Index ...






























