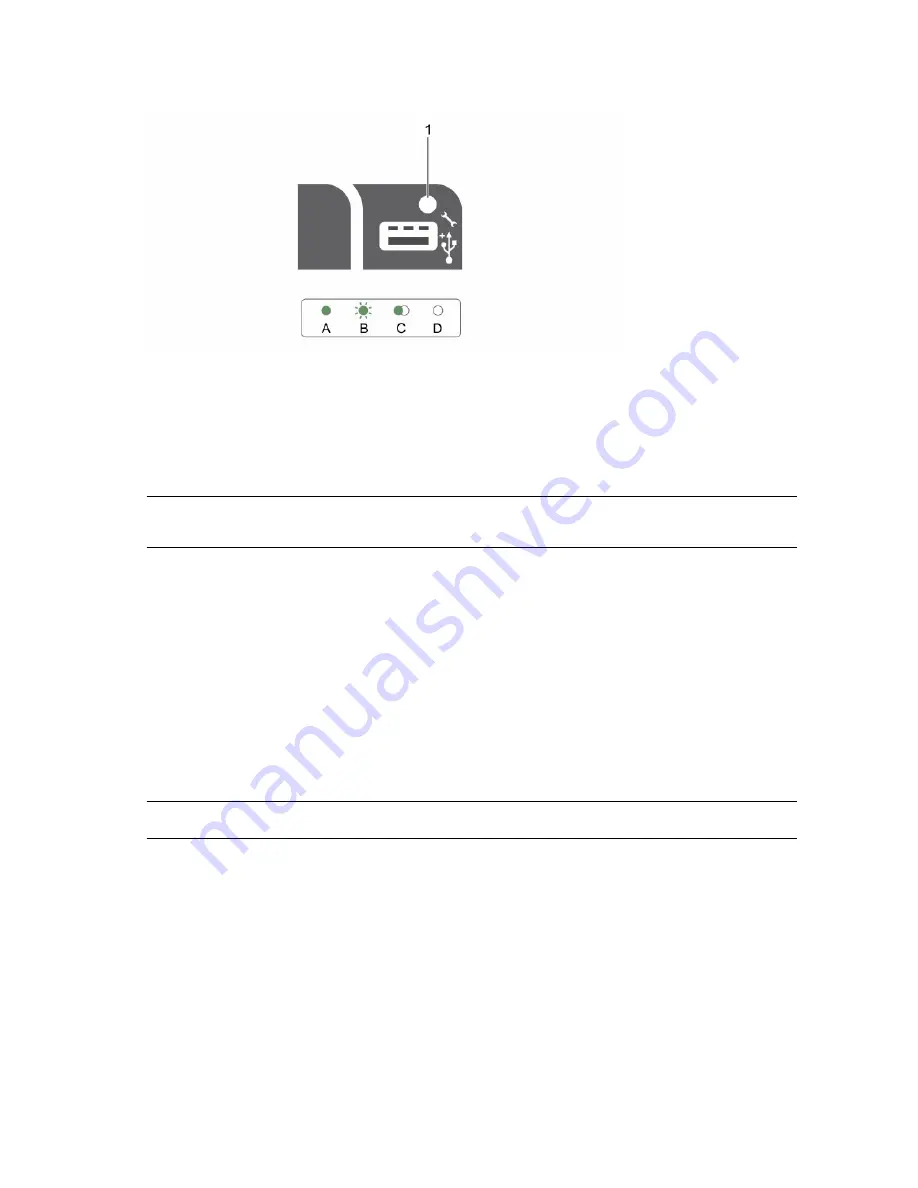
Figure 13. iDRAC Direct LED indicator
1.
iDRAC Direct status indicator
The iDRAC Direct LED indicator table describes iDRAC Direct activity when configuring iDRAC Direct by
using the management port (USB XML Import).
Table 13. iDRAC Direct LED indicators
Convention
iDRAC Direct
LED indicator
pattern
Condition
A
Green
Turns green for a minimum of two seconds to indicate the start and
end of a file transfer.
B
Flashing green
Indicates file transfer or any operation tasks.
C
Green and turns
off
Indicates that the file transfer is complete.
D
Not lit
Indicates that the USB is ready to be removed or that a task is
complete.
The following table describes iDRAC Direct activity when configuring iDRAC Direct by using your laptop
and cable (Laptop Connect):
Table 14. iDRAC Direct LED indicator patterns
iDRAC Direct LED
indicator pattern
Condition
Solid green for two
seconds
Indicates that the laptop is connected.
Flashing green (on
for two seconds and
off for two seconds)
Indicates that the laptop connected is recognized.
Turns off
Indicates that the laptop is unplugged.
31
Содержание PowerEdge R630
Страница 1: ...Dell PowerEdge R630 Owner s Manual Regulatory Model E26S Series Regulatory Type E26S001 ...
Страница 10: ...Figure 1 Supported configurations for the PowerEdge R630 system Front panel 10 ...
Страница 205: ...Related Links Getting help Using system diagnostics Removing the system cover Installing the system cover 205 ...






























