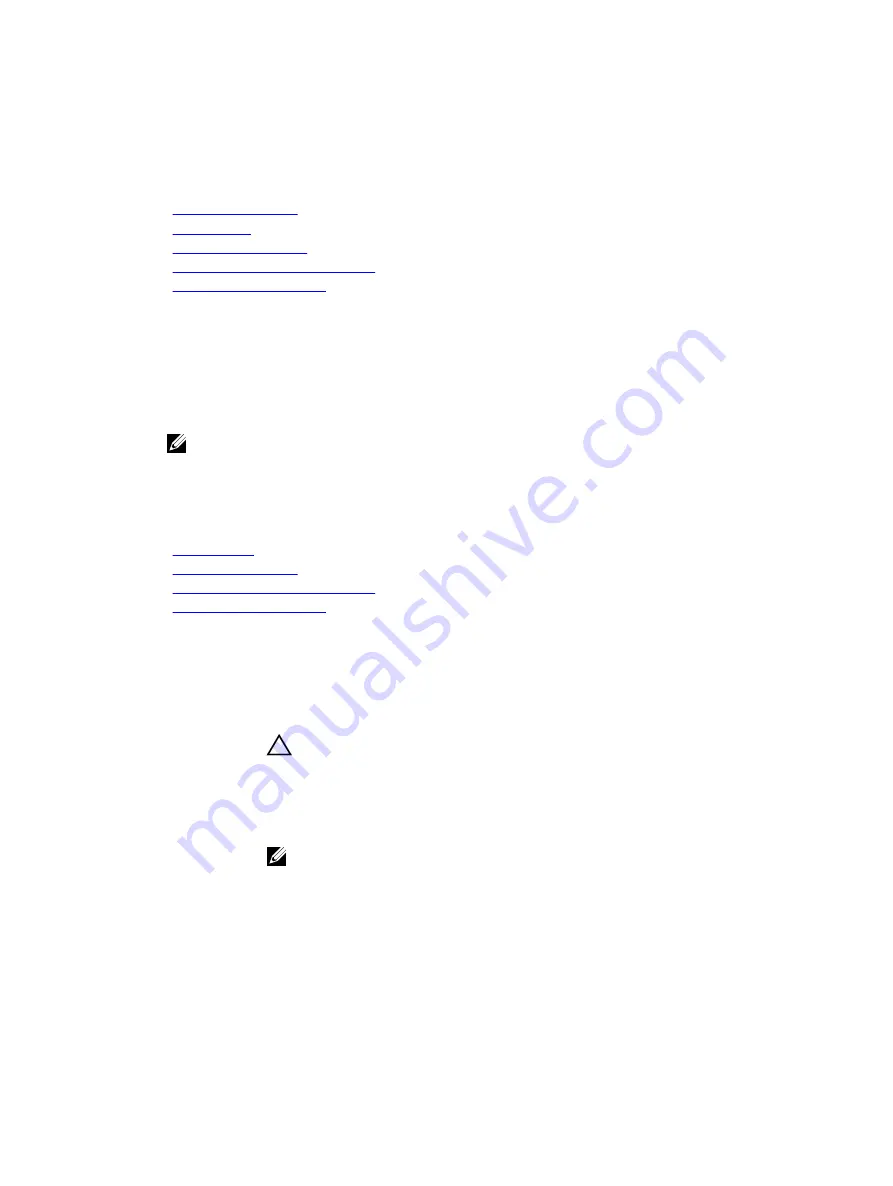
Boot Settings
You can use the
Boot Settings
screen to set the boot mode to either
BIOS
or
UEFI
. It also enables you to
specify the boot order.
Related Links
Boot Settings details
System BIOS
Viewing Boot Settings
Choosing the system boot mode
Changing the boot order
Viewing Boot Settings
To view the
Boot Settings
screen, perform the following steps:
1.
Turn on, or restart your system.
2.
Press F2 immediately after you see the following message:
F2 = System Setup
NOTE: If your operating system begins to load before you press F2, wait for the system to finish
booting, and then restart your system and try again.
3.
On the
System Setup Main Menu
screen, click
System BIOS
.
4.
On the
System BIOS
screen, click
Boot Settings
.
Related Links
Boot Settings
Boot Settings details
Choosing the system boot mode
Changing the boot order
Boot Settings details
The
Boot Settings
screen details are explained as follows:
Option
Description
Boot Mode
Enables you to set the boot mode of the system.
CAUTION: Switching the boot mode may prevent the system from booting if
the operating system is not installed in the same boot mode.
If the operating system supports UEFI, you can set this option to
UEFI
. Setting this
field to
BIOS
allows compatibility with non-UEFI operating systems. This option is
set to
BIOS
by default.
NOTE: Setting this field to
UEFI
disables the
BIOS Boot Settings
menu. Setting
this field to
BIOS
disables the
UEFI Boot Settings
menu.
Boot Sequence
Retry
Enables or disables the Boot Sequence Retry feature. If this option is set to
Enabled
and the system fails to boot, the system reattempts the boot sequence after 30
seconds. This option is set to
Enabled
by default.
Hard-Disk Failover
Specifies the hard drive that is booted in the event of a hard drive failure. The
devices are selected in the
Hard-Disk Drive Sequence
on the
Boot Option Setting
menu. When this option is set to
Disabled
, only the first hard drive in the list is
attempted to boot. When this option is set to
Enabled
, all hard drives are attempted
35
















































