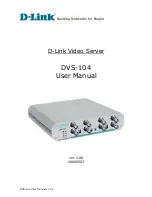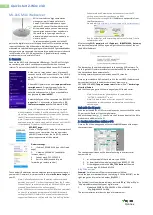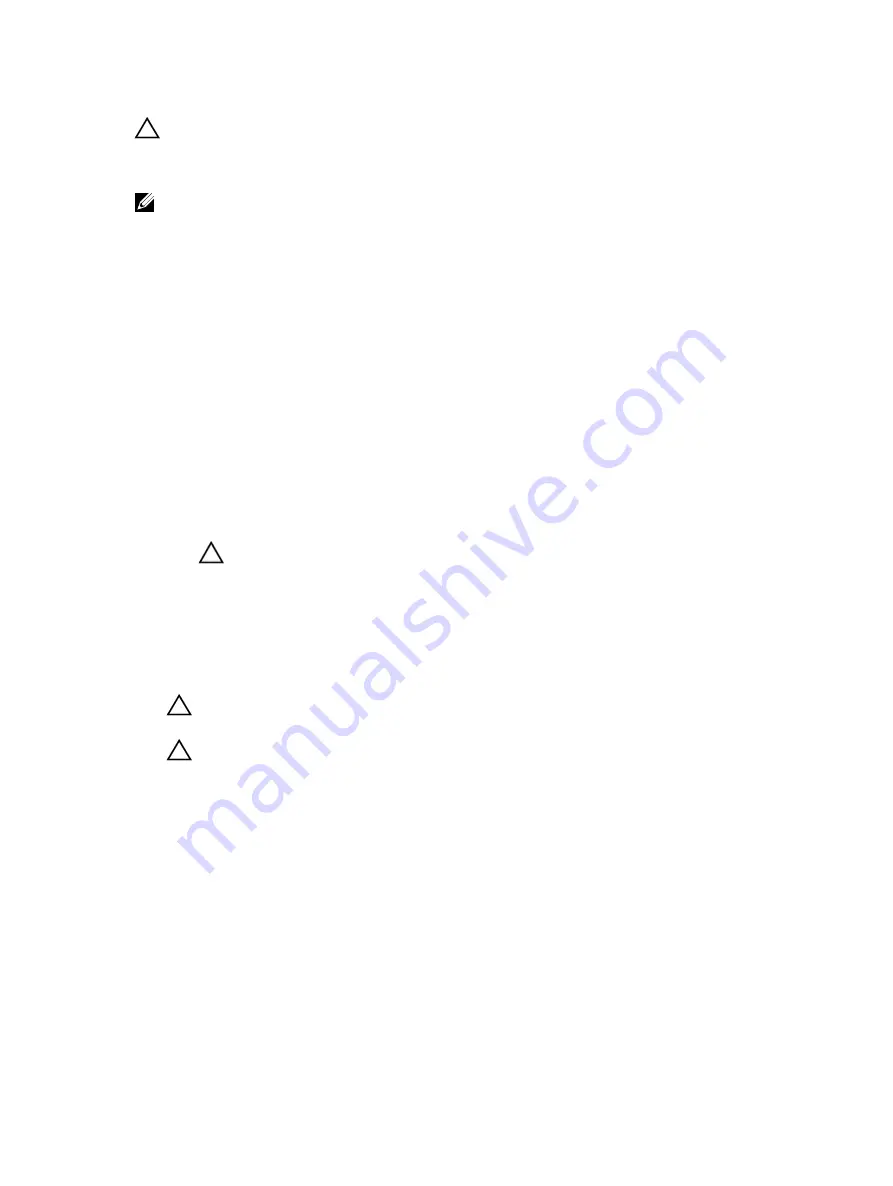
CAUTION: Do not attempt to remove the Trusted Platform Module (TPM) from the system board.
After the TPM is installed, it is cryptographically bound to that specific system board. Any attempt
to remove an installed TPM breaks the cryptographic binding, and it cannot be re-installed or
installed on another system board.
NOTE: This is a Field Replaceable Unit (FRU). Removal and installation procedures should be
performed only by Dell certified service technicians.
1.
Follow the safety guidelines listed in the Safety instructions section.
2.
Follow the procedure listed in the Before working inside your system section.
3.
Keep the Philips #2 screwdriver ready.
4.
Remove the following components:
a.
PCIe shroud
b.
Expansion card riser
c.
PSU(s)
d.
2.5 inch hard drive cage, if applicable
e.
Internal dual SD module
f.
1.8 inch SSD cage with backplane
g.
Internal USB key (if installed)
h.
Cooling shroud
i.
Heat sink(s)
j.
Processor(s)/Processor blank
CAUTION: To prevent damage to the processor pins when replacing a faulty system
board, ensure that you cover the processor socket with the processor protective cap.
k.
Memory modules and memory module blanks
l.
Cable routing clip
5.
Disconnect all cables from the system board.
Steps
1.
Remove the screws that secure the system board to the chassis.
CAUTION: Take care not to damage the system identification button while removing the
system board from the chassis.
CAUTION: Do not lift the system board by holding a memory module, processor, or other
components.
2.
Lift the system board by holding both the system board holders, and slide the system board toward
the front of the chassis.
The connectors are disengaged from the back of the chassis slots.
3.
Lift the system board out of the chassis.
143