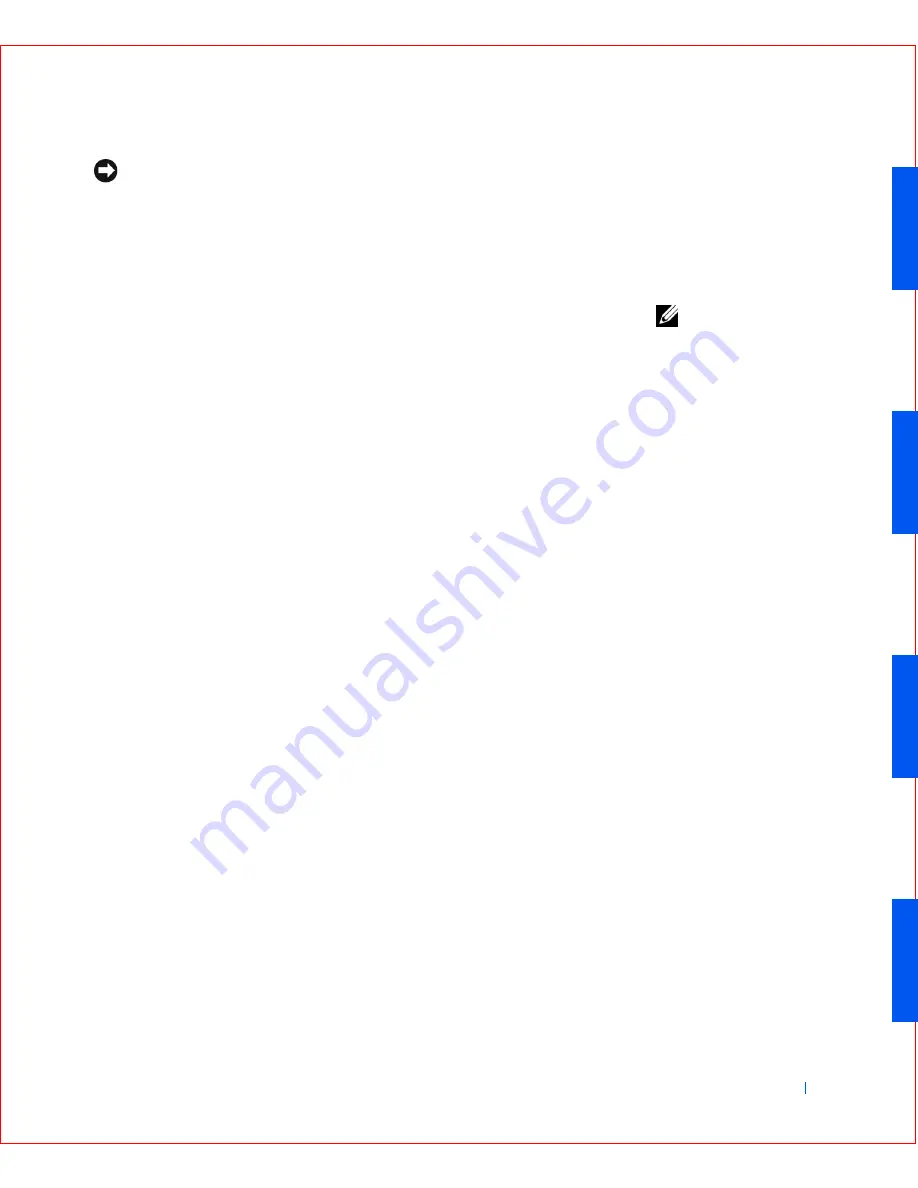
About Your Computer
27
NOTICE:
When you disconnect external devices from the back of the
computer, wait 5 seconds after turning off the computer before you disconnect
any devices to avoid possible damage to the system board.
Parallel Connector
This is used to connect printers. Default designation is LPT1.
NOTE:
The integrated
parallel port is
automatically disabled if
the computer detects an
installed expansion card
containing a parallel port
configured to the same
address as specified in
"
Additional System Setup
Options
."
Mouse Connector
Turn off the computer and any attached devices before connecting a mouse
to the computer. If your computer uses Microsoft Windows
2000 or
Windows NT 4.0, Dell installed the necessary mouse drivers on your hard
drive.
USB Connectors
These are used to attach USB-compliant devices such as keyboards, mice,
printers, and computer speakers to your computer.
Integrated Network Adapter Connector
The network adapter, which includes a Remote Wake Up feature, has the
following lights:
•
A yellow activity light flashes when the computer is transmitting or
receiving network data. (A high volume of network traffic may make
this light appear to be in a steady "on" state.)
•
A dual-colored link integrity light, which is green when there is a good
connection between a 10-megabit per second (Mbps) network and the
network adapter and orange when there is a good connection between
a 100-Mbps network and the network adapter. When the light is off,
the computer is not detecting a physical connection to the network.
Network Cable Requirements
The network adapter connector attaches an unshielded twisted pair (UTP)
Ethernet cable to your computer. Press one end of the UTP cable to an RJ45
jack wall plate or to an RJ45 port on a UTP concentrator or hub, depending
on your network configuration, and press the other end of the UTP cable
into the network adapter connector until the cable snaps securely into place
Dell recommends the use of Category 5 wiring and connectors for our
customers’ networks.
Содержание OptiPlex GX50
Страница 1: ...w w w d e l l c o m s u p p o r t d e l l c o m Dell OptiPlex GX50 Systems User s Guide ...
Страница 10: ...x Contents ...
Страница 40: ...38 Abo u t You r C o mp u t er w w w d e l l c o m s u p p o r t d e l l c o m ...
Страница 93: ...Installing Upgrades 91 S ma l l D es k t op C om p u te r 1 CD drive 2 Floppy drive 3 Hard drive 3 1 2 ...
Страница 99: ...Installing Upgrades 97 S ma l l Fo rm Fa c to r C om p u te r 1 Power cable 2 Hard drive cable 1 2 ...
Страница 103: ...Installing Upgrades 101 S ma l l D es k t op C om p u te r Small Mini Tow er Comput er 1 Tabs 2 2 Hard drive 1 2 1 2 ...
Страница 107: ...Installing Upgrades 105 S ma l l D es k t op C om p u te r 1 Power cable 2 IDE cable 3 IDE1 connector 3 1 2 ...
Страница 113: ...Installing Upgrades 111 1 Floppy drive cable 2 Lever 1 2 ...
Страница 117: ...Installing Upgrades 115 S ma l l D es k t op C om p u te r Small Mini Tow er Comput er ...
Страница 136: ...134 Ins ta l l i n g Up g r a d es w w w d e l l c o m s u p p o r t d e l l c o m ...
Страница 154: ...152 Microsoft Windows XP Features w w w d e l l c o m s u p p o r t d e l l c o m ...
Страница 162: ...160 Te c h n ic a l Sp e c if ic a tio n s w w w d e l l c o m s u p p o r t d e l l c o m ...
Страница 210: ...208 So lv ing Pr o ble m s w w w d e l l c o m s u p p o r t d e l l c o m ...
Страница 211: ...w w w d e l l c o m s u p p o r t d e l l c o m SE CT ION 7 Getting Help Help Overview Dell Contact Numbers ...
Страница 232: ...230 Ge tt ing Help w w w d e l l c o m s u p p o r t d e l l c o m ...
Страница 246: ...244 Additional Information w w w d e l l c o m s u p p o r t d e l l c o m BSMI Notice Taiwan Only ...
















































