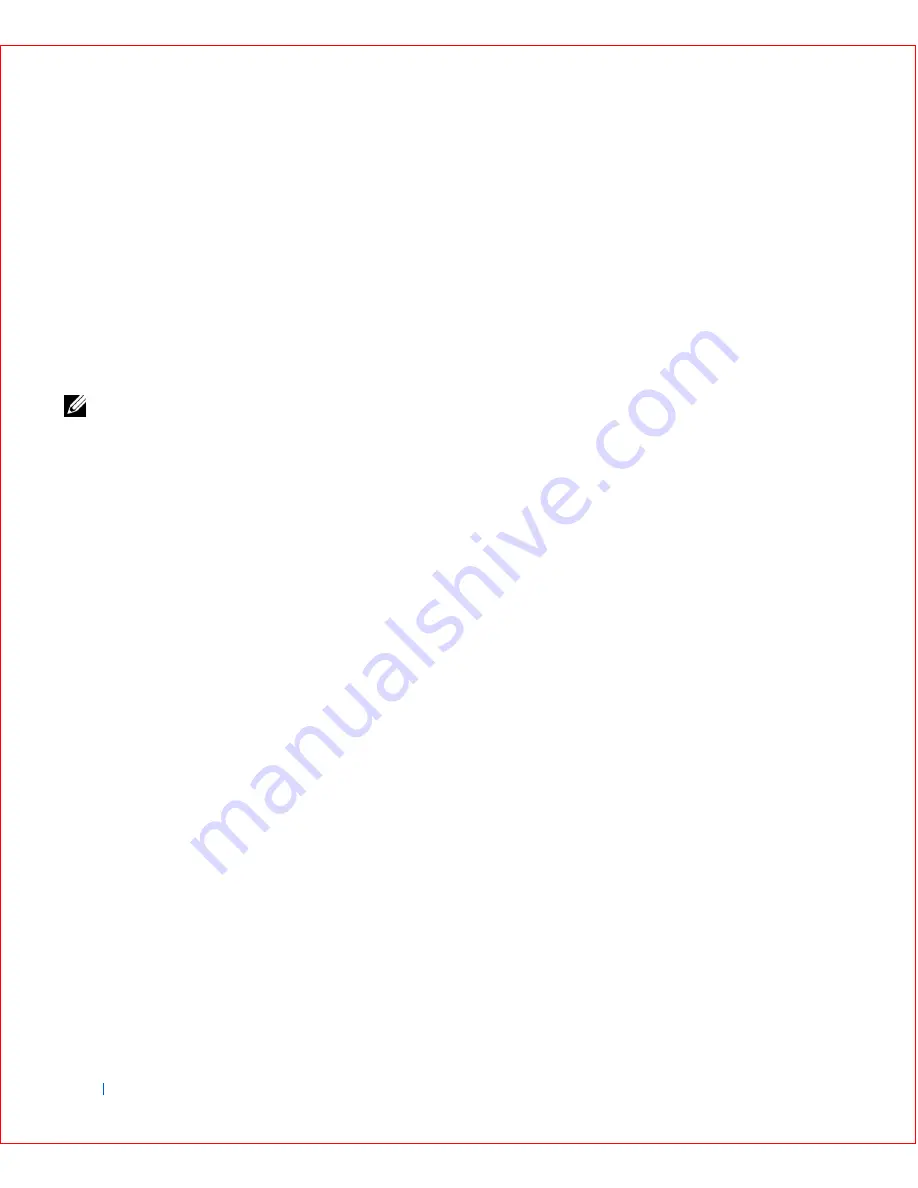
146
Microsof t® Windows® XP Features
w
w
w
.d
e
ll
.co
m
|
s
u
p
p
o
rt
.d
e
ll.c
o
m
1
Click the
Start
button, and then right-click
My Computer
.
2
Click
Properties
.
3
Click the
Hardware
tab, and then click
Device Manager
.
4
In the
Device Manager
window, right-click the device for which the
new driver was installed, and then click
Properties
.
5
Click the
Drivers
tab, and then click
Roll Back Driver
.
User Accounts and Fast User Switching
NOTE:
Fast User
Switching is the default
user screen for both Home
and Professional editions,
but is disabled in
Windows XP Professional
when the computer is a
member of a computer
domain.
Microsoft Windows XP includes a new feature that provides multiuser
access to a single computer. Fast User Switching, which is available in both
the Home and Professional editions, allows users to access the computer
with their specific settings, including the desktop and various applications,
without requiring the previous user to log off. New users log on and switch
from the original user’s session to their own. New users can run their
desktop and applications without interfering with the original user. When
the original user returns, that user can switch back to the desktop and
applications with the original settings. All of this is accomplished without
the delay of each individual user logging off the computer.
During setup, the computer administrator creates all the accounts that will
be used on the computer. (For information on types of accounts and adding
new accounts, see “
How to Add Users
.”) When the computer starts, the
main user
Welcome
screen appears with all of the user names. From this
screen you select an account and log in to that session.
How to Use Fast User Switching
To access Fast User Switching, perform the following steps:
1
Click the
Start
button and click
Log Off
.
2
When the
Log Off Windows
screen appears, click either
Switch User
or
Log Off
.
3
When you select
Switch User
, the main user
Welcome
screen appears.
You can then select your account name and log in. Your personal
desktop appears.
Содержание OptiPlex GX50
Страница 1: ...w w w d e l l c o m s u p p o r t d e l l c o m Dell OptiPlex GX50 Systems User s Guide ...
Страница 10: ...x Contents ...
Страница 40: ...38 Abo u t You r C o mp u t er w w w d e l l c o m s u p p o r t d e l l c o m ...
Страница 93: ...Installing Upgrades 91 S ma l l D es k t op C om p u te r 1 CD drive 2 Floppy drive 3 Hard drive 3 1 2 ...
Страница 99: ...Installing Upgrades 97 S ma l l Fo rm Fa c to r C om p u te r 1 Power cable 2 Hard drive cable 1 2 ...
Страница 103: ...Installing Upgrades 101 S ma l l D es k t op C om p u te r Small Mini Tow er Comput er 1 Tabs 2 2 Hard drive 1 2 1 2 ...
Страница 107: ...Installing Upgrades 105 S ma l l D es k t op C om p u te r 1 Power cable 2 IDE cable 3 IDE1 connector 3 1 2 ...
Страница 113: ...Installing Upgrades 111 1 Floppy drive cable 2 Lever 1 2 ...
Страница 117: ...Installing Upgrades 115 S ma l l D es k t op C om p u te r Small Mini Tow er Comput er ...
Страница 136: ...134 Ins ta l l i n g Up g r a d es w w w d e l l c o m s u p p o r t d e l l c o m ...
Страница 154: ...152 Microsoft Windows XP Features w w w d e l l c o m s u p p o r t d e l l c o m ...
Страница 162: ...160 Te c h n ic a l Sp e c if ic a tio n s w w w d e l l c o m s u p p o r t d e l l c o m ...
Страница 210: ...208 So lv ing Pr o ble m s w w w d e l l c o m s u p p o r t d e l l c o m ...
Страница 211: ...w w w d e l l c o m s u p p o r t d e l l c o m SE CT ION 7 Getting Help Help Overview Dell Contact Numbers ...
Страница 232: ...230 Ge tt ing Help w w w d e l l c o m s u p p o r t d e l l c o m ...
Страница 246: ...244 Additional Information w w w d e l l c o m s u p p o r t d e l l c o m BSMI Notice Taiwan Only ...






























