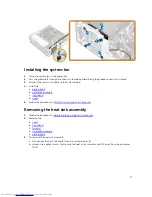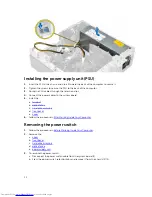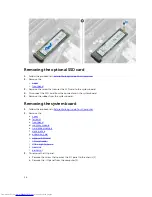4.
To remove the hard drive assembly:
a. Pull the hard drive release handle forward to release the hard drive bracket from the computer [1].
b. Lift the hard drive assembly away from the computer [2].
Removing the hard drive from the hard drive bracket
1.
Follow the procedure in
Before Working Inside Your Computer
.
2.
Remove the:
a.
cover
b.
bezel
c.
hard drive assembly
3.
To remove the hard drive bracket:
a. Pull the hard drive bracket to release the hard drive [1].
b. Lift the hard drive out of the hard drive bracket [2].
13
Содержание OptiPlex 7040
Страница 1: ...OptiPlex 7040 Small Form Factor Owner s Manual Regulatory Model D11S Regulatory Type D11S001 ...
Страница 7: ...5 If required verify that the computer works correctly by running Dell Diagnostics 7 ...
Страница 30: ...29 Internal USB connector 30 SATA1 connector 31 Coin cell battery 30 ...