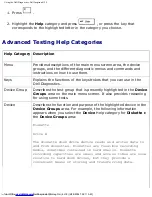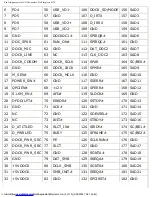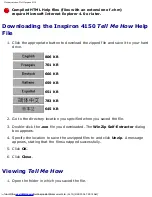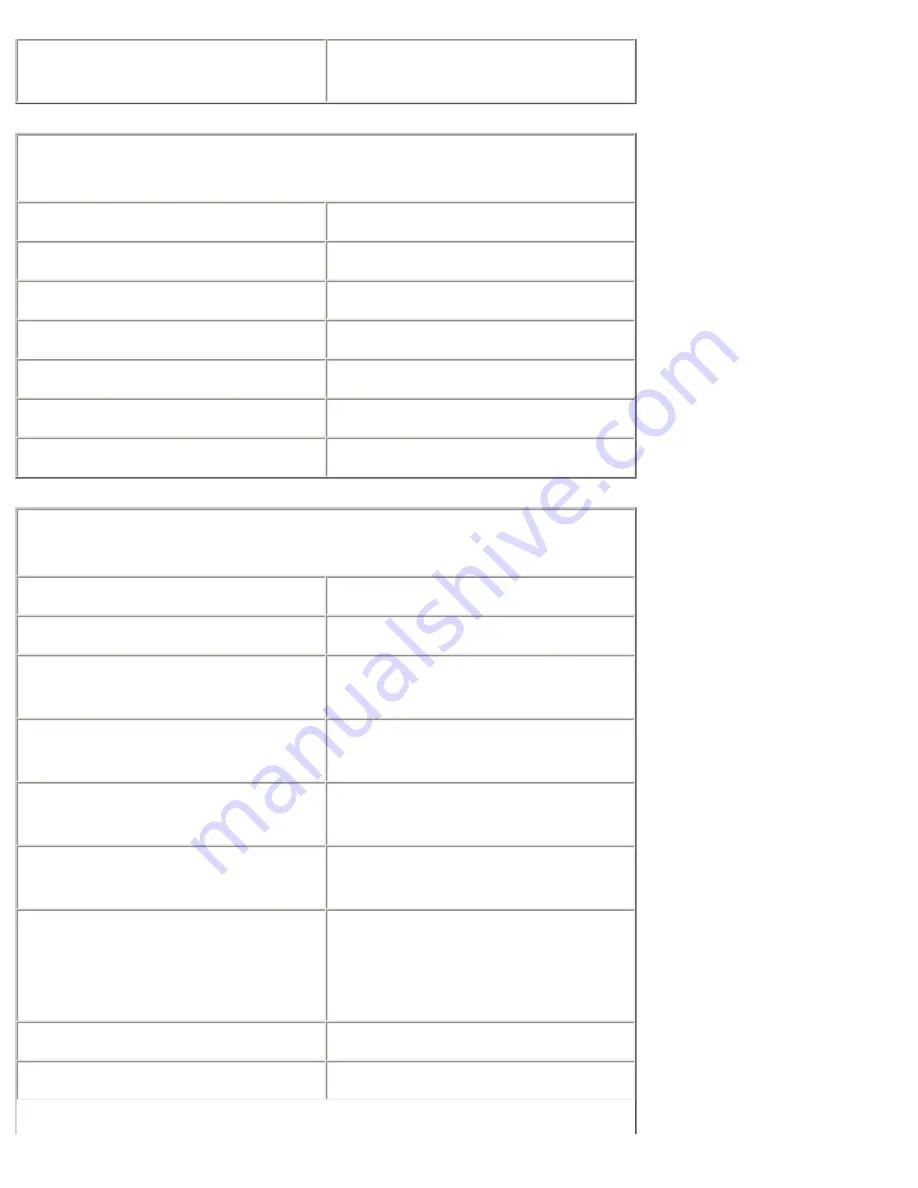
Specifications: Dell Inspiron 4150
Storage
–40° to 65°C (–40° to
149°F)
Physical
Height
36.8 mm (1.4 inches)
Width
319.5 mm (12.5 inches)
Depth
253.6 mm (9.9 inches)
Weight (with 8-cell battery):
With travel module
2.4 kg (5.3 lb)
With floppy disk drive
2.6 kg (5.7 lb)
With CD drive
2.6 kg (5.8 lb)
Environmental
Temperature range:
Operating
0° to 35°C (32° to 95°F)
Storage
–40° to 65°C (–40° to
149°F)
Relative humidity
(maximum):
Operating
10% to 90%
(noncondensing)
Storage
5% to 95%
(noncondensing)
Maximum vibration (using a
random-vibration spectrum
that simulates user
environment):
Operating
0.9 GRMS
Storage
1.3 GRMS
file:///F|/Service%20Manuals/Dell/Inspiron/4150/specs.htm (8 of 9) [2/28/2004 7:28:12 AM]
Содержание Inspiron 4150
Страница 151: ...Hybrid Cooling Fan Dell Inspiron 4150 file F Service 20Manuals Dell Inspiron 4150 fan htm 3 of 3 2 28 2004 7 29 47 AM ...
Страница 156: ...Speakers Dell Inspiron 4150 file F Service 20Manuals Dell Inspiron 4150 speakers htm 2 of 6 2 28 2004 7 29 49 AM ...
Страница 158: ...Speakers Dell Inspiron 4150 file F Service 20Manuals Dell Inspiron 4150 speakers htm 4 of 6 2 28 2004 7 29 49 AM ...