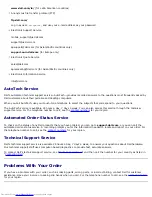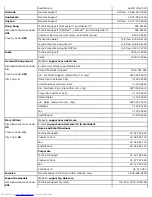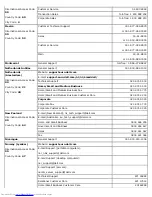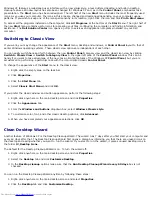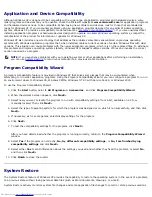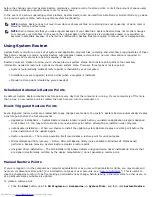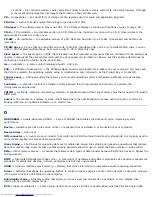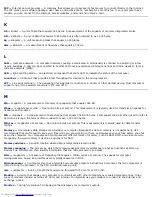Windows XP features a redesigned user interface with a new visual style, a less cluttered desktop, and built-in desktop
cleanup features. Window layout has also been changed for Windows XP and, as in the
Control Panel
, emphasizes task
presentation. The
Start
menu has been redesigned. The left half of the new
Start
menu includes the most frequently used
icons. As you use your computer, the icons in this area are changed and rearranged depending on your computer usage
patterns. If you wish to keep one of the icons permanently in its location, right-click the icon and click
Pin to Start menu
.
To access all the programs installed on the computer, click
All Programs
at the bottom of the
Start
menu. The right half of
the new
Start
menu contains useful icons for accessing your files, configuring the computer, and finding information and
assistance. The
Dell Solution Center
icon opens a portal to services and application programs installed on your Dell
computer.
Switching to Classic View
If you want, you may change the appearance of the
Start
menu, desktop and windows, or
Control Panel
layout to that of
earlier Windows operating systems. These classic view options are independent of each other.
You can easily switch back and forth between the new
Control Panel
category view and the classic icon view by clicking
Switch to Classic View
or
Switch to Category View
in the upper left area of the
Control Panel
window. This can be
handy if you want to take advantage of the new, task-oriented features of the Windows XP
Control Panel
, but you are
accustomed to performing a particular task with the icon-oriented classic
Control Panel
.
To change the appearance of the
Start
menu to the classic view:
1. Right-click the empty area on the task bar.
2. Click
Properties
.
3. Click the
Start Menu
tab.
4. Select
Classic Start Menu
and click
OK
.
If you prefer the classic window and button appearance, perform the following steps:
1. Right-click anywhere on the main desktop screen and click
Properties
.
2. Click the
Appearance
tab.
3. From the
Windows and buttons
dropdown box, select
Windows Classic style
.
4. To customize color, font, and other classic desktop options, click
Advanced
.
5. When you have completed your appearance selections, click
OK
.
Clean Desktop Wizard
Another feature of Windows XP is the Desktop Cleanup Wizard. The wizard runs 7 days after you first start your computer and
every 60 days after that. The Desktop Cleanup Wizard first opens a dialog box informing you that there are unused icons on
the desktop and asking whether you want to run the wizard. If you elect to run the wizard, it places unused desktop icons in
the folder
C:\Desktop Icons
.
The default for the Desktop Cleanup Wizard is on. To turn the wizard off:
1. Right-click anywhere on the main desktop screen and click
Properties
.
2. Select the
Desktop
tab and click
Customize Desktop
.
3. In the
Desktop cleanup
options make sure that the
Run Desktop Cleanup Wizard every 60 days
box is not
checked.
You can run the Desktop Cleanup Wizard anytime by following these steps:
1. Right-click anywhere on the main desktop screen and select
Properties
.
2. Click the
Desktop
tab and click
Customize Desktop
.
Содержание GX260 - Optiplex Pentium 4 2.0GHz 512MB 40GB CD
Страница 6: ......
Страница 29: ......
Страница 37: ...Back to Contents Page ...
Страница 40: ...information on resetting the chassis intrusion detector Back to Contents Page ...
Страница 73: ......
Страница 76: ......
Страница 86: ...2 padlock ring 3 two release buttons one on each side Back to Contents Page ...
Страница 111: ......
Страница 128: ...1 release buttons 2 security cable slot 3 padlock ring Back to Contents Page ...
Страница 149: ...13 Verify that your computer works correctly by running the Dell Diagnostics Back to Contents Page ...
Страница 155: ...Back to Contents Page ...
Страница 186: ...Back to Contents Page ...
Страница 210: ...Back to Contents Page ...
Страница 232: ...BSMI Notice Taiwan Only ...