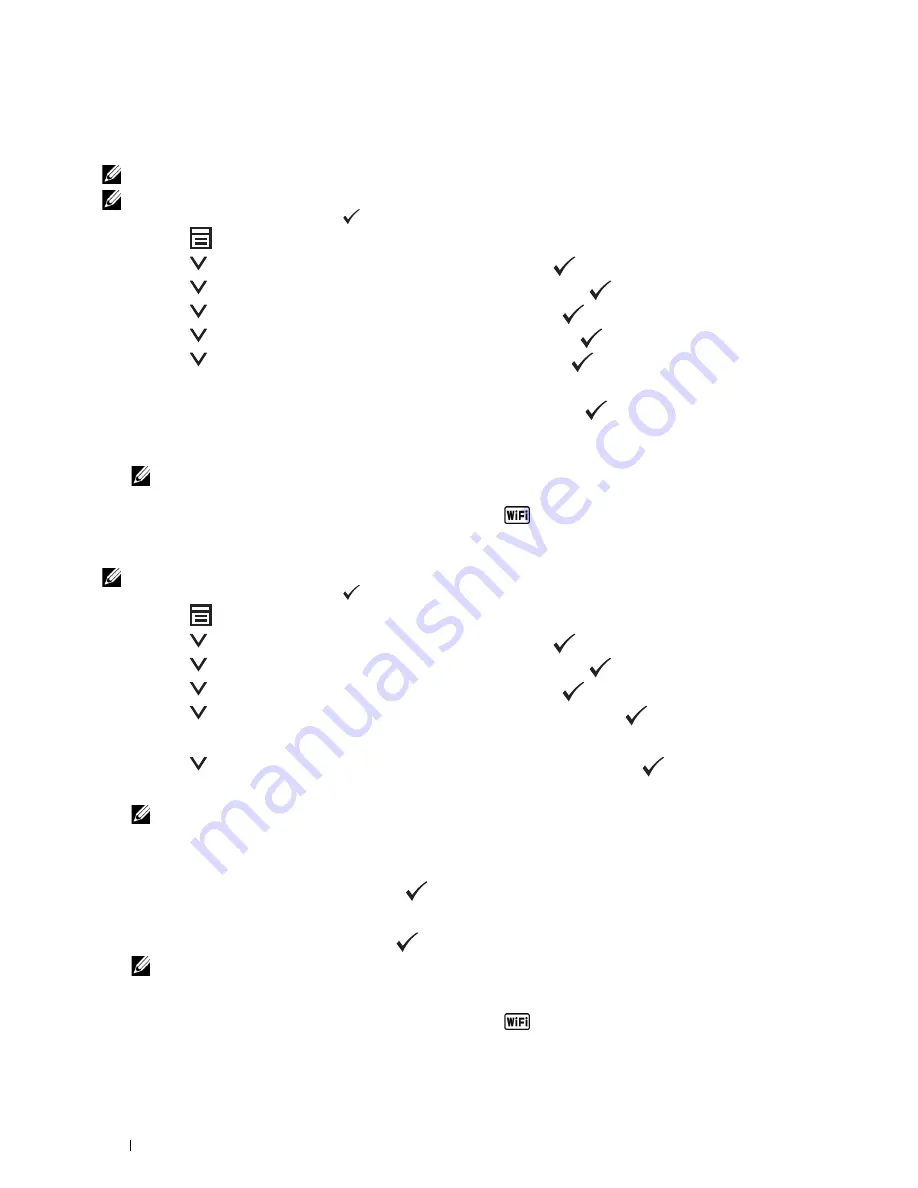
32
Connecting Your Printer
WPS-PIN
The PIN code of WPS-PIN can only be configured from the operator panel.
NOTE:
WPS-PIN is available only when the wireless LAN access point (Registrar) or router supports WPS-PIN.
NOTE:
A password is required to enter
Admin Menu
when
Panel Lock Set
is set to
Enable
. In this case, enter the
password you specified, and press the
(Set) button.
1
Press the
(Menu)
button.
2
Press the
button until
System
is highlighted, and then press the
(Set)
button.
3
Press the
button until
Admin Menu
is highlighted, and then press the
(Set)
button.
4
Press the
button until
Network
is highlighted, and then press the
(Set)
button.
5
Press the
button until
WPS Setup
is highlighted, and then press the
(Set)
button.
6
Press the
button until
PIN Code
is highlighted, and then press the
(Set)
button.
7
Write down the displayed 8-digit PIN code or select
Print PIN Code
to print the PIN code.
8
Ensure that
Start Configuration
is highlighted, and then press the
(Set)
button.
9
Ensure that
WPS AP Searching
is displayed, and enter the PIN code you checked in step 7 into the wireless
LAN access point (Registrar) or router.
NOTE:
For WPS operation on the wireless LAN access point (Registrar) or router, refer to the manual supplied with the
product.
When the wireless LAN connection setting is completed, the
(Wi-Fi | WPS)
button lights up.
Auto SSID Setup
NOTE:
A password is required to enter
Admin Menu
when
Panel Lock Set
is set to
Enable
. In this case, enter the
password you specified, and press the
(Set) button.
1
Press the
(Menu)
button.
2
Press the
button until
System
is highlighted, and then press the
(Set)
button.
3
Press the
button until
Admin Menu
is highlighted, and then press the
(Set)
button.
4
Press the
button until
Network
is highlighted, and then press the
(Set)
button.
5
Press the
button until
Wireless Setup
is highlighted, and then press the
(Set)
button.
The printer automatically searches the access points on wireless network.
6
Press the
button until the desired access point is highlighted, and then press the
(Set)
button.
If the desired access point does not appear, go to "Manual SSID Setup" on page 33.
NOTE:
Some hidden SSID may not be displayed. If the SSID is not detected turn on SSID broadcast from the router.
7
Enter the passphrase or WEP key.
When the encryption type of the selected access point is WPA, WPA2 or Mixed in step 6:
• Enter the passphrase, and then press the
(Set)
button.
When the encryption type of the selected access point is WEP in step 6:
• Enter the WEP key, and then press the
(Set)
button.
NOTE:
A passphrase is an encryption key for WPA and WPA2 encryption which consists of 8 to 63 bytes ASCII or 8 to 64
bytes Hex. It may be described as a key on some access points or routers. For details, refer to the manual supplied with the
access point or router.
When the wireless LAN connection setting is completed, the
(Wi-Fi | WPS)
button lights up.
Содержание E525w
Страница 1: ...Dell Color Multifunction Printer E525w User s Guide Regulatory Model Dell E525w ...
Страница 2: ......
Страница 176: ...176 Printing Copying Scanning and Faxing 17 Printing 177 18 Copying 189 19 Scanning 200 20 Faxing 221 ...
Страница 260: ...260 Maintaining Your Printer 25 Maintaining Your Printer 261 26 Clearing Jams 276 ...
Страница 287: ...Clearing Jams 287 8 Close the rear cover ...
Страница 288: ...288 Troubleshooting 27 Troubleshooting 289 ...
Страница 308: ...308 Appendix Appendix 309 ...






























