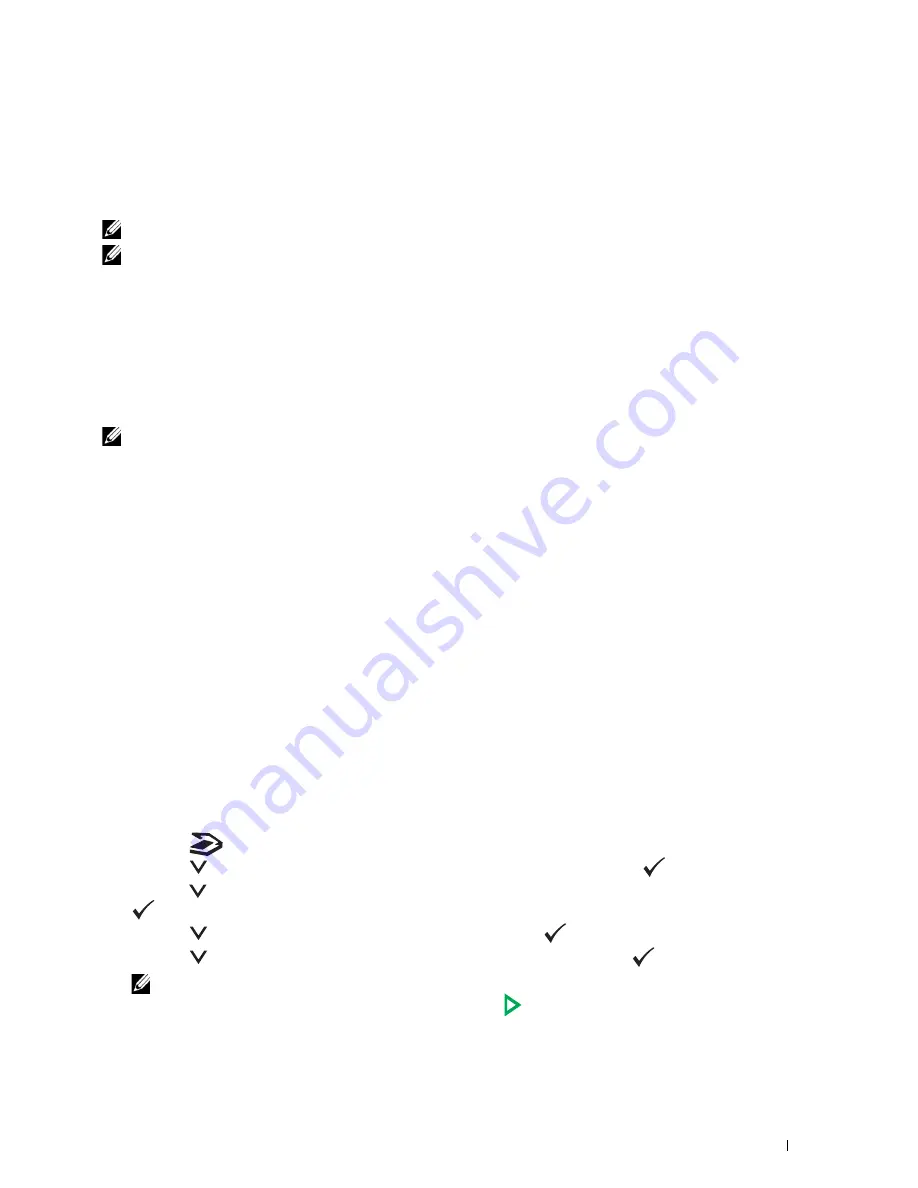
Scanning
201
Scanning From the Operator Panel - Using Web Services on Devices
(WSD)
If the printer is connected to a computer via network using Web Services on Devices (WSD) protocol, you can use
the protocol to send scanned images to a computer.
NOTE:
You need to connect the printer and your computer via the protocol before scanning your documents.
NOTE:
The protocol is supported only on Windows Vista
®
, Windows
®
7, Windows
®
8, and Windows
®
8.1.
Printer Setup for Scanning via Web Services on Devices (WSD)
Setup the printer and computer for connection using Web Services on Devices (WSD).
Checking the Printer Setting
Set
WSD
to
Enable
in the printer settings. See "Protocol" on page 141 for details.
Setting Up the Computer
NOTE:
For Windows
®
8 and Windows
®
8.1, the computer automatically connects the printer using Web Services on Devices
(WSD). There is no need to install the printer manually.
For Windows
®
7
1
Click
Start
Computer
Network
.
2
Right-click the icon for the printer, and then click
Install
. The printer is connected using Web Services on Devices
(WSD).
For Windows Vista
®
1
Click
Start
Network
.
2
Right-click the icon for the printer, and then click
Install
.
3
Click
Continue
. The printer is connected using Web Services on Devices (WSD).
Procedures for Scanning via Web Services on Devices (WSD)
1
Load the document(s) facing up into the ADF with the top edge of the document(s) in first.
OR
Place a single document facing down on the document glass, and close the document cover.
For details about loading a document, see "Making Copies From the ADF" on page 191 or "Making Copies From
the Document Glass" on page 189.
2
Press the
(Scan)
button.
3
Press the
button until
Scan to Computer
is highlighted, and then press the
(Set)
button.
4
Press the
button until the desired computer you want to send the scan job to is highlighted, and then press the
(Set)
button.
5
Press the
button until
Event
is highlighted, and then press the
(Set)
button.
6
Press the
button until the desired scan event is highlighted, and then press the
(Set)
button.
NOTE:
Which application each scan event is associated with depends on the setting on the computer.
7
Ensure that
Start Scan
is highlighted, and then press the
(Start)
button.
Содержание E525w
Страница 1: ...Dell Color Multifunction Printer E525w User s Guide Regulatory Model Dell E525w ...
Страница 2: ......
Страница 176: ...176 Printing Copying Scanning and Faxing 17 Printing 177 18 Copying 189 19 Scanning 200 20 Faxing 221 ...
Страница 260: ...260 Maintaining Your Printer 25 Maintaining Your Printer 261 26 Clearing Jams 276 ...
Страница 287: ...Clearing Jams 287 8 Close the rear cover ...
Страница 288: ...288 Troubleshooting 27 Troubleshooting 289 ...
Страница 308: ...308 Appendix Appendix 309 ...






























