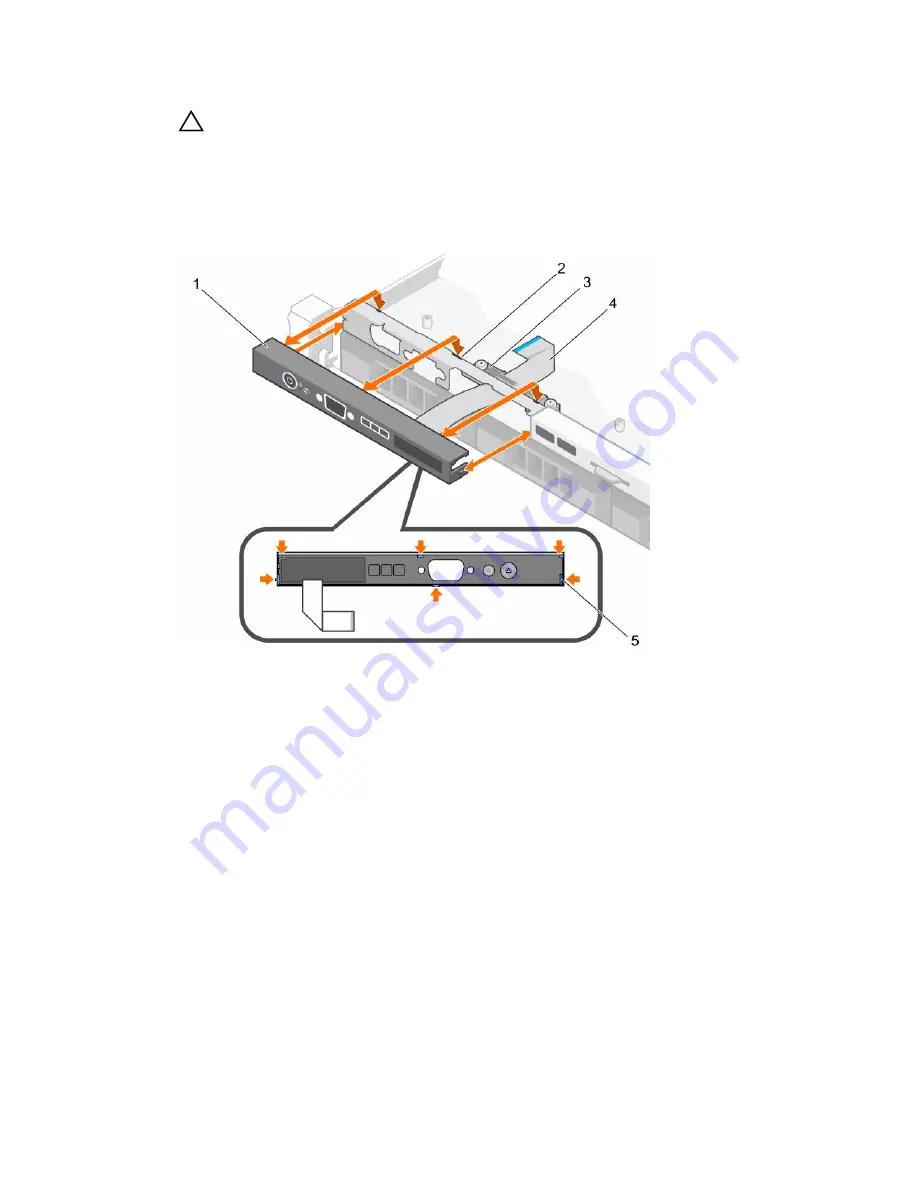
CAUTION: Do not use excessive force when removing the control panel as it can damage the
connectors.
2.
Hold the top edge of the LCD control panel at the corners and pull upward until the LCD control
panel tabs are released.
3.
Pull the control panel away from the chassis.
4.
Remove the screws securing the LCD control panel board.
5.
Lift the LCD control panel board away from the chassis.
Figure 35. Removing and installing the LCD control panel—four 3.5-inch hot swappable hard drive
chassis
1.
LCD control panel
2. notches (6)
3. display module cable retention clip
4. display module cable
5. tabs on the LCD control panel (6)
95















































