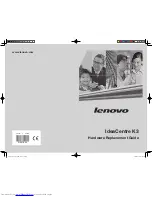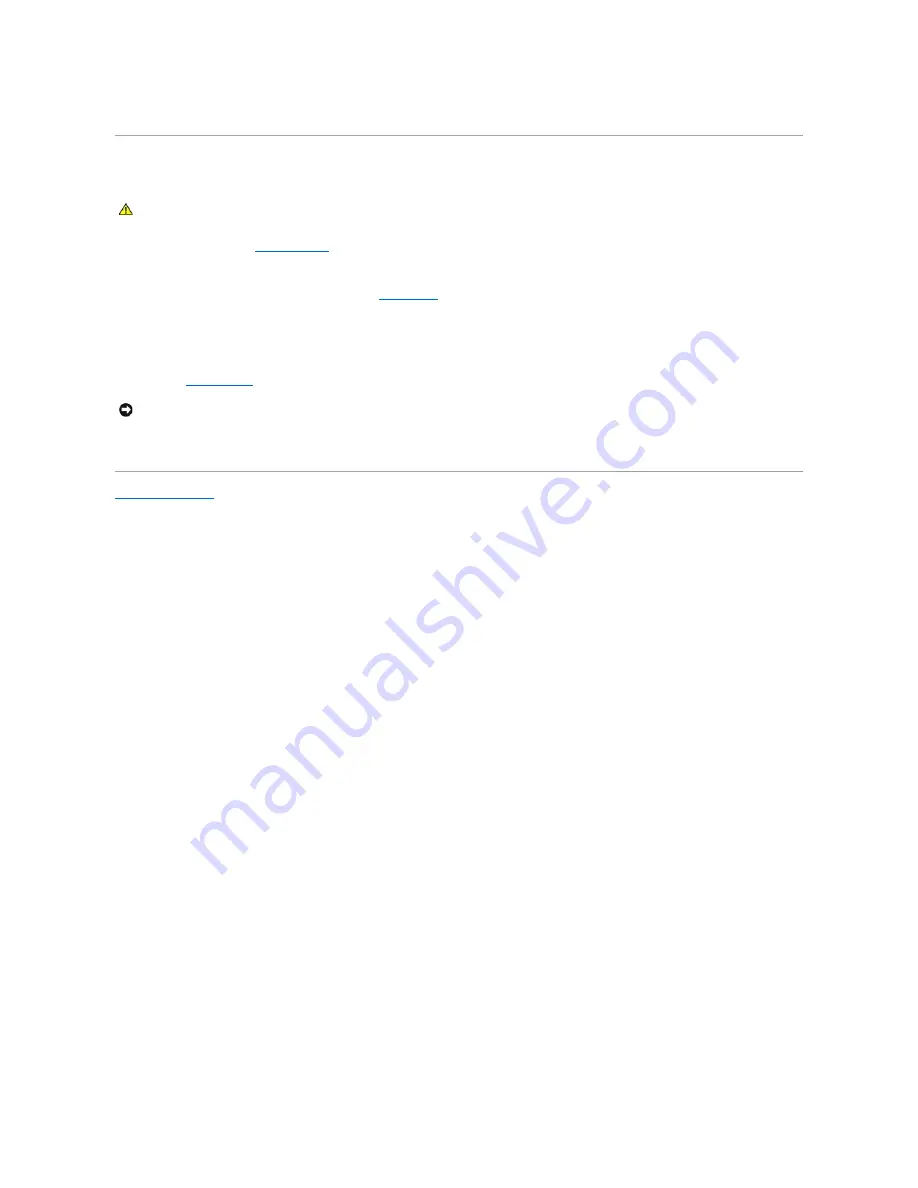
10.
Connect your computer and devices to electrical outlets, and turn them on.
Clearing CMOS Settings
1.
Follow the procedures in "
Before You Begin
."
2.
Reset the current CMOS settings:
a.
Locate the 3-pin CMOS jumper (RTCRST) on the
system board
.
b.
Remove the jumper plug from pins 2 and 3.
c.
Place the jumper plug on pins 1 and 2 and wait for approximately 5 seconds.
d.
Replace the jumper plug on pins 2 and 3.
3.
Close the
computer cover
.
4.
Connect your computer and devices
Back to Contents Page
CAUTION:
Before you begin any of the procedures in this section, follow the safety instructions in the
Product Information Guide
.
NOTICE:
To connect a network cable, first plug the cable into the network port or device and then plug it into the computer.
Содержание Dimension 5100
Страница 47: ......
Страница 79: ...Back to Contents Page ...
Страница 99: ...Power Supply DC Connector Pin Assignments DC Main Power Connector P1 ...
Страница 103: ...Power Supply DC Connector Pin Assignments DC Main Power Connector P1 ...