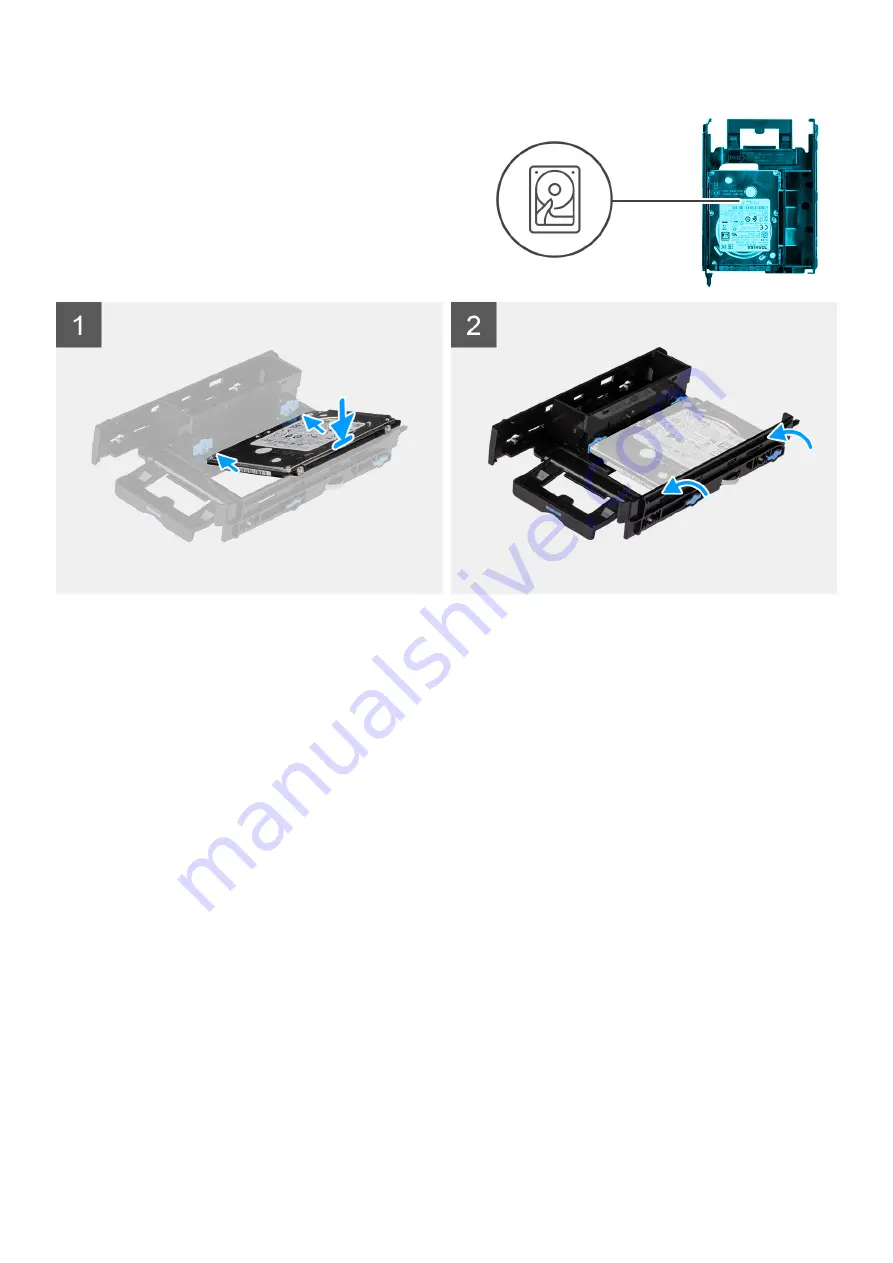
Steps
1. Place the hard drive into the hard-drive bracket and align the tabs on the bracket with the slots on the hard drive.
2. Snap the hard-drive into the hard-drive bracket.
Next steps
1. Install the
.
2. Install the
.
After working inside your computer
.
Installing the 2.5-inch hard-drive assembly
Prerequisites
If you are replacing a component, remove the existing component before performing the installation procedure.
About this task
The following images indicate the location of the 2.5-inch hard-drive assembly and provide a visual representation of the
installation procedure.
Removing and installing components
47
Содержание D03T
Страница 1: ...Precision 7865 Tower Service Manual Regulatory Model D03T Regulatory Type D03T002 July 2022 Rev A00 ...
Страница 13: ...Removing and installing components 13 ...
Страница 87: ...Removing and installing components 87 ...
Страница 89: ...Removing and installing components 89 ...
Страница 90: ...90 Removing and installing components ...
Страница 94: ...94 Removing and installing components ...
Страница 96: ...96 Removing and installing components ...
















































