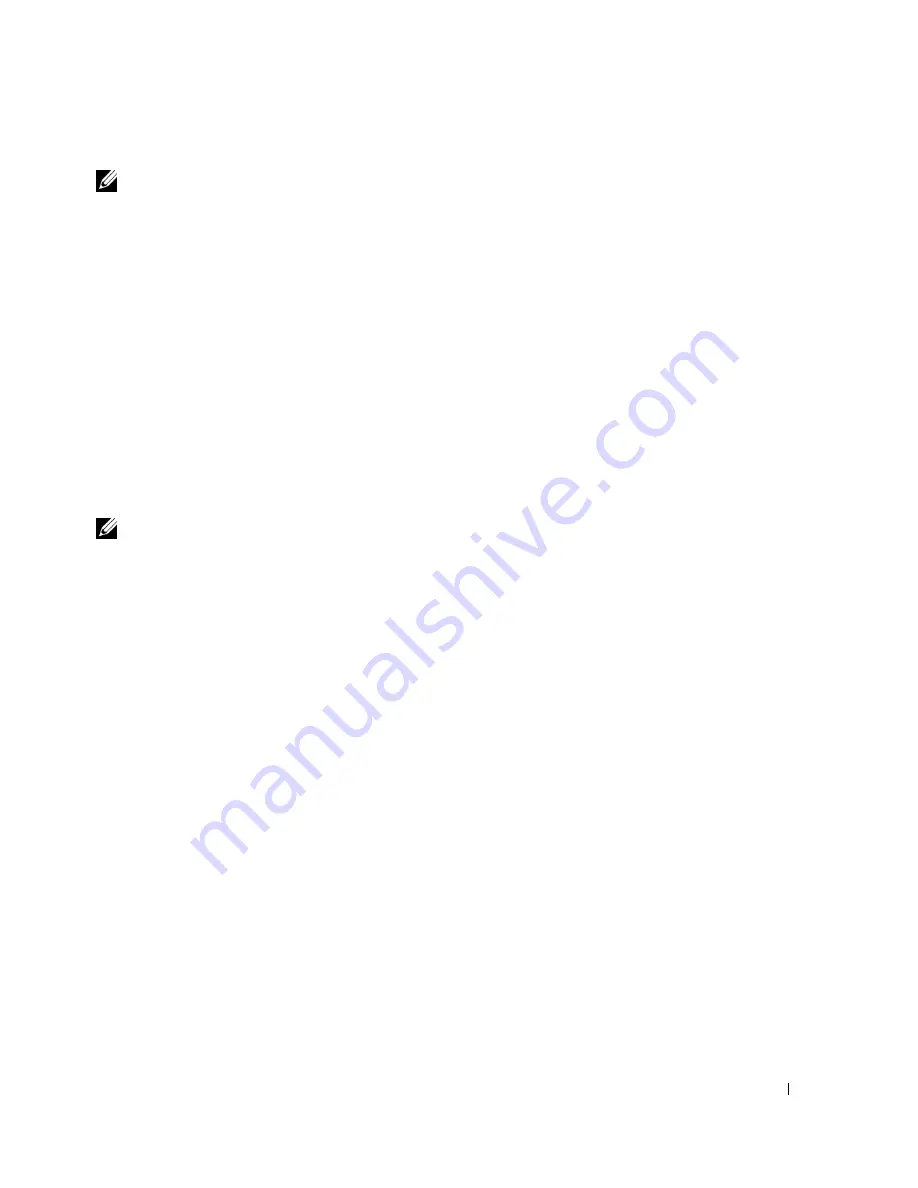
Setting up Network Printing
45
NOTE:
Be sure to write down the current wireless computer settings in steps d and g so that you can
restore them later.
e.
Click the
Advanced
button.
f.
Select
Computer to Computer (ad hoc) networks only
and close the Advanced dialog
box.
g.
Click the
Add
button to display Wireless network properties.
h.
Under the
Association
tab, enter the following information and click
OK
.
Network name (SSID): dell_device
Network Authentication: Open
Data encryption: Disabled
Ad hoc network: checked
i.
Click the
Move up
button to move the newly added SSID to the top of the list.
j.
Click
OK
to close the Property dialog box.
NOTE:
When your operating system is earlier than Windows 2000, create settings according to the
manual of the wireless setting tool provided by your wireless device manufacturer.
2.
Set up the printer wireless adapter IP address.
a.
Reset the settings for the wireless adapter to the default.
i. Press
Menu
on printer control panel.
ii. Scroll down and select
Admin Menu
.
iii. Scroll down and select
Wireless net
.
iv. Scroll down and select
Reset MPC
.
v. Restart the printer.
b.
Retrieve the wireless adapter IP address on the printer.
i. Press
Menu
on the printer control panel.
ii. Scroll down and select
Admin Menu
.
iii. Scroll down and select wireless net.
iv. Scroll down and select
TCP/IP
.
v. Scroll down and select
IP Address
.
(Default IP address range: 169.254.
xxx.yyy
)
3.
Access Dell Printer Configuration Web Tool on your computer browser.
a.
Assign the PC IP address by DHCP mode (Change the TCP/IP properties to obtain the
IP address automatically).
b.
Make sure your computer has the same IP address range as the printer wireless adapter.
Содержание Colour Laser Printer 3110cn
Страница 10: ...10 ...
Страница 50: ...50 Setting up Network Printing ...
Страница 56: ...56 Installing the PPD File on Macintosh Computers ...
Страница 68: ...68 Maintenance 4 Lower the chute gate to its horizontal position 5 Close the front cover ...
Страница 75: ...Maintenance 75 4 Repeat steps 2 and 3 to remove the other separator roller from the inside of the printer ...
Страница 119: ...Appendix 119 ...
Страница 120: ...120 Appendix ...
Страница 124: ...124 Appendix ...
Страница 125: ...Appendix 125 ...
Страница 126: ...126 Appendix ...






























