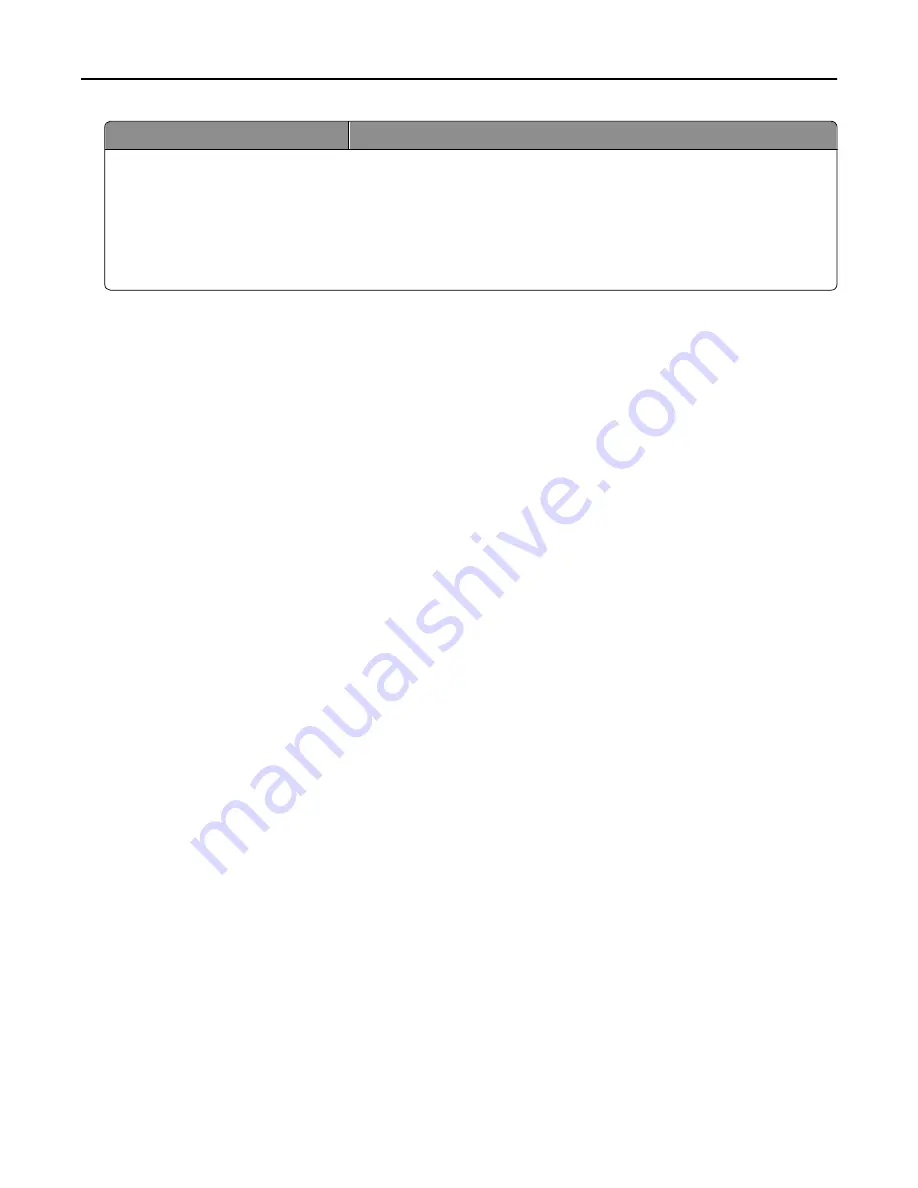
Use
To
Notes:
•
Confidential, Verify, Reserve, and Repeat print jobs may be deleted if the printer requires extra memory to
process additional held jobs.
•
You can set the printer to store print jobs in the printer memory until you start the print job from the printer
control panel.
•
All print jobs that can be initiated by the user at the printer are called
held jobs
.
2
Touch
Submit
.
Printing confidential and other held jobs
Note:
Confidential and Verify print jobs are automatically deleted from memory after printing. Repeat and Reserve
jobs are
held
in the printer until you delete them.
For Windows users
1
With a document open, click
File
>
.
2
Click
Properties
,
Preferences
,
Options
, or
Setup
.
3
Click
Print and Hold
.
4
Select the print job type (Confidential, Repeat, Reserve, or Verify), and then assign a user name. For a confidential
print job, also enter a four
‑
digit PIN.
5
Click
OK
or
.
6
From the printer home screen, release the print job.
•
For confidential print jobs, navigate to:
Held jobs
> select your user name >
Confidential Jobs
> enter the PIN >
•
For other print jobs, navigate to:
Held jobs
> select your user name > select the print job > specify the number of copies >
For Macintosh users
1
With a document open, choose
File
>
.
If necessary, click the disclosure triangle to see more options.
2
From the print options or Copies & Pages pop
‑
up menu, choose
Job Routing
.
3
Select the print job type (Confidential, Repeat, Reserve, or Verify), and then assign a user name. For a confidential
print job, also enter a four
‑
digit PIN.
4
Click
OK
or
.
5
From the printer home screen, release the print job.
•
For confidential print jobs, navigate to:
Held jobs
> select your user name >
Confidential Jobs
> enter the PIN >
•
For other print jobs, navigate to:
Held jobs
> select your user name > select the print job > specify the number of copies >
Printing
92
















































