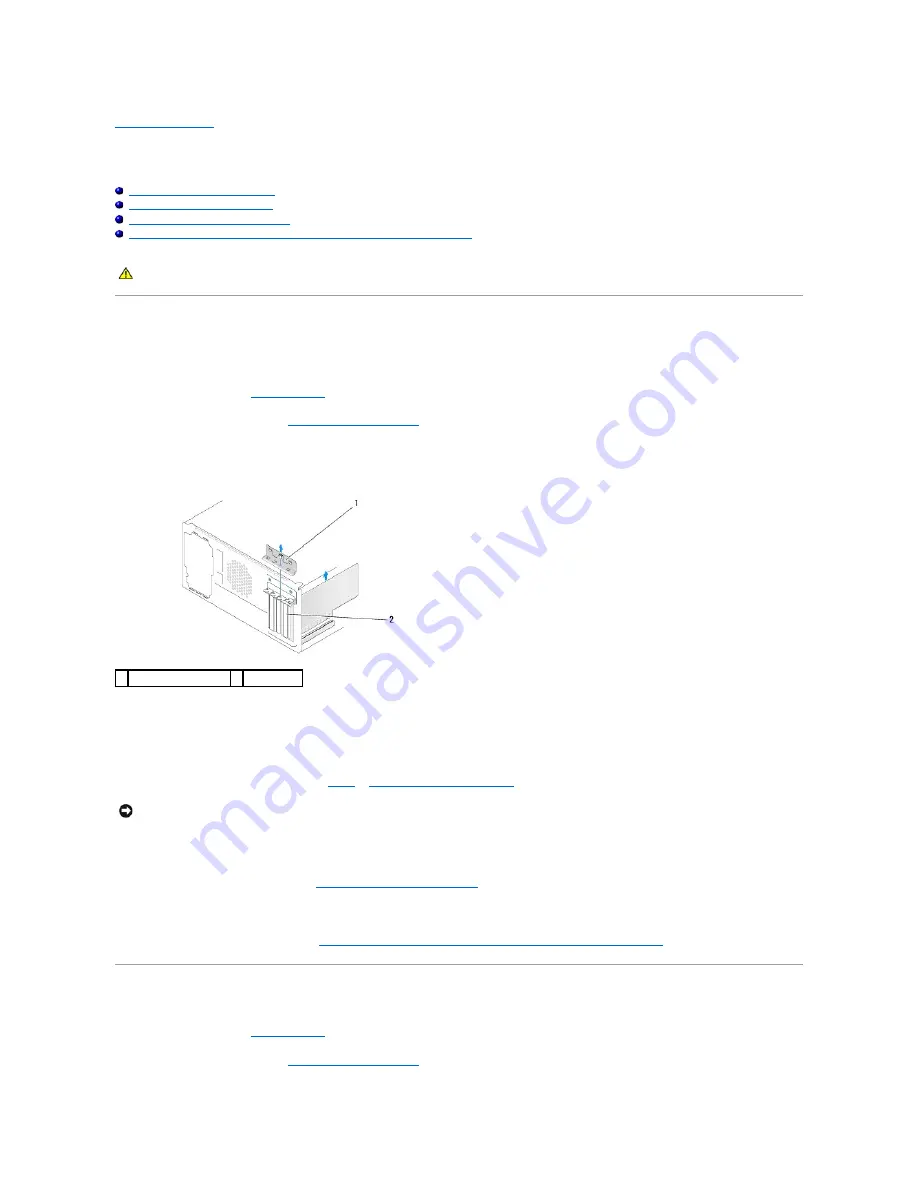
Back to Contents Page
Replacing a PCI/PCI Express Card
Dell Studio™ 540 Service Manual
Removing a PCI/PCI Express Card
Installing a PCI/PCI Express Card
Replacing the Card Retention Bracket
Configuring Your Computer After Removing or Installing a PCI/PCI Express Card
Removing a PCI/PCI Express Card
1.
Uninstall the card's driver and software from the operating system. For more information, see the
Setup Guide
.
2.
Follow the procedures in
Before You Begin
.
3.
Remove the computer cover (see
Replacing the Computer Cover
).
4.
Remove the screw holding the card retention bracket.
5.
Lift the card retention bracket and set it aside in a secure place.
6.
If necessary, disconnect any cables connected to the card.
l
For a PCI card, grasp the card by its top corners, and ease it out of its connector.
l
For a PCI Express card, pull the securing tab, grasp the card by its top corners, and then ease it out of its connector.
7.
If you are replacing an existing card, go to
step 6
of
Installing a PCI/PCI Express Card
.
8.
Install a filler bracket in the empty card-slot opening.
9.
Replace the card retention bracket. See
Replacing the Card Retention Bracket
.
10.
Replace the computer cover, reconnect the computer and devices to electrical outlets, and then turn them on.
11.
To complete the removal procedure, see
Configuring Your Computer After Removing or Installing a PCI/PCI Express Card
.
Installing a PCI/PCI Express Card
1.
Follow the procedures in
Before You Begin
.
2.
Remove the computer cover. See
Replacing the Computer Cover
.
CAUTION:
Before working inside your computer, read the safety information that shipped with your computer. For additional safety best
practices information, see the Regulatory Compliance Homepage at www.dell.com/regulatory_compliance.
1 card retention bracket 2 filler bracket
NOTICE:
Installing filler brackets over empty card-slot openings is necessary to maintain FCC certification of the computer. The brackets also keep dust
and dirt out of your computer.
Содержание 540 - USB Photo Printer 540
Страница 11: ......
Страница 25: ...Back to Contents Page ...





































