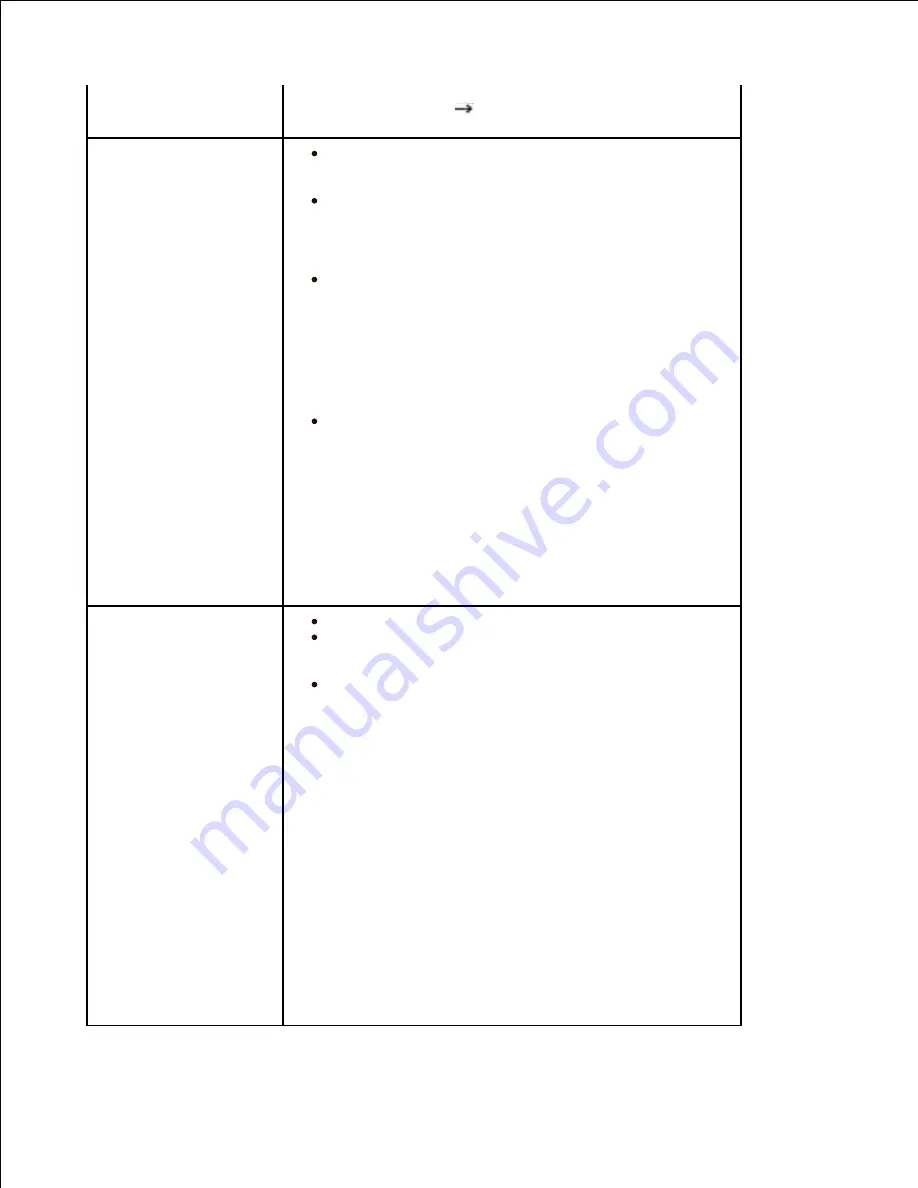
parameter then remove it to print properly. For Gimp front-
end, select "print"
"Setup printer" and edit command
line parameter in the command item.
The printer does not
appear on the scanners
list.
Check if your printer is attached to your computer.
Ensure that it is connected properly via the USB port and is
turned on.
Check if the scanner driver for your printer is
installed in your system. Open MFP Configurator, switch to
Scanners configuration, then press Drivers. Ensure that
driver with a name corresponding to your printer's name is
listed in the window.
Check if the MFP port is not busy. Since functional
components of MFP (printer and scanner) share the same
I/O interface (MFP port), the situation of simultaneous
access of different "consumer" application to the same MFP
port is possible. To avoid possible conflicts, only one of
them at a time is allowed to gain control over the device.
The other "consumer" will encounter "device busy"
response. This can usually happen while starting scan
procedure, and appropriate message box appears.
To identify the source of the problem, you should
open MFP ports configuration and select the port assigned
to your scanner. MFP port's symbol /dev/mfp0 corresponds
to LP:0 designation displayed in the scanners' options,
/dev/mfp1 relates to LP:1 and so on. USB ports start at
/dev/mfp4, so scanner on USB:0 relates to /dev/mfp4
respectively and so forth sequentially. In the Selected port
pane you can see if the port is occupied by some other
application.
If this is the case,
you should wait for
completion of the current job or should press Release port
button, if you are sure that the present port's owner is not
functioning properly.
The printer doesn't
scan.
Check if a document is loaded into the printer.
Check if your machine is connected to the computer.
Ensure that if it is connected properly if I/O error is
reported while scanning.
Check if MFP port is not busy. Since functional
components of MFP (printer and scanner) share the same
I/O interface (MFP port), the situation of simultaneous
access of different "consumer" application to the same MFP
port is possible. To avoid possible conflicts, only one of
them at a time is allowed to gain control over the device.
The other "consumer" will encounter "device busy"
response. This can usually happen while starting scan
procedure, and appropriate message box will be displayed.
To identify the source of the problem, you should
open MFP ports configuration and select the port assigned
to your scanner. MFP port's symbol /dev/mfp0
corresponds to LP:0 designation displayed in the scanners'
options, /dev/mfp1 relates to LP:1 and so on. USB ports
start at /dev/mfp4, so scanner on USB:0 relates to
/dev/mfp4 respectively and so forth sequentially. In the
Selected port pane you can see if the port is occupied by
some other application.
If this is the case
, you should wait
for completion of the current job or should press Release
port button, if you are sure that the present port's owner
is not functioning properly.
Содержание 2335 Mono Laser
Страница 8: ...MFP and an optional tray 2 attached Front View Rear View ...
Страница 9: ...Operator Panel Button Functions Common Keys ...
Страница 31: ...5 ...
Страница 114: ...2 In the Set Scan Button window select the scan setting option 3 ...
Страница 145: ...7 ...
Страница 236: ...a Open the DADF inner cover b Remove the document by gently pulling it out c d ...
Страница 244: ...4 If you do not see the paper go to the next step Fully open the rear door as shown 5 Unfold the duplex guide fully 6 7 ...






























