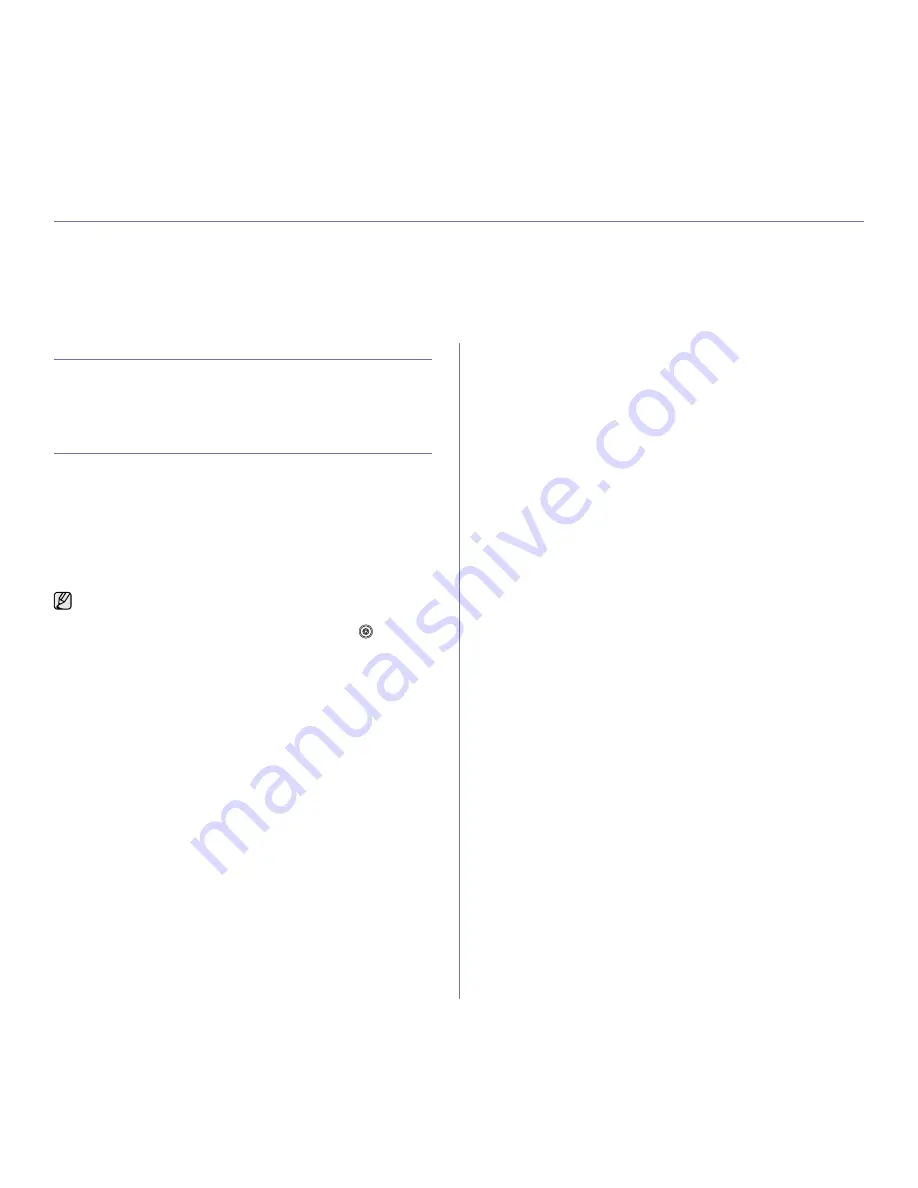
42
|
Basic printing
basic printing
This chapter explains common printing tasks.
This chapter includes:
•
Printing a document
•
Canceling a print job
PRINTING A DOCUMENT
Your printer allows you to print from various Windows, Macintosh, or Linux
applications. The exact steps for printing a document may vary depending
on the application you use.
For details about printing, see the
Software section
.
CANCELING A PRINT JOB
If the print job is waiting in a print queue or print spooler, such as the printer
group in Windows, delete the job as follows:
1.
Click the Windows
Start
menu.
2.
For Windows 2000, select
Settings
and then
Printers
.
For Windows XP/2003, select
Printers and Faxes
.
For Windows Vista/2008, select
Control Panel
→
Hardware and
Sound
→
Printers
.
3.
Double-click the
Dell 2145cn Color Laser MFP
icon.
4.
From the
Document
menu, select
Cancel
.
You can also cancel the current job by pressing
Stop/Clear
(
)
on the
control panel.
You can also access this window by simply double-clicking the printer
icon at the bottom right corner of the Windows desktop.






























