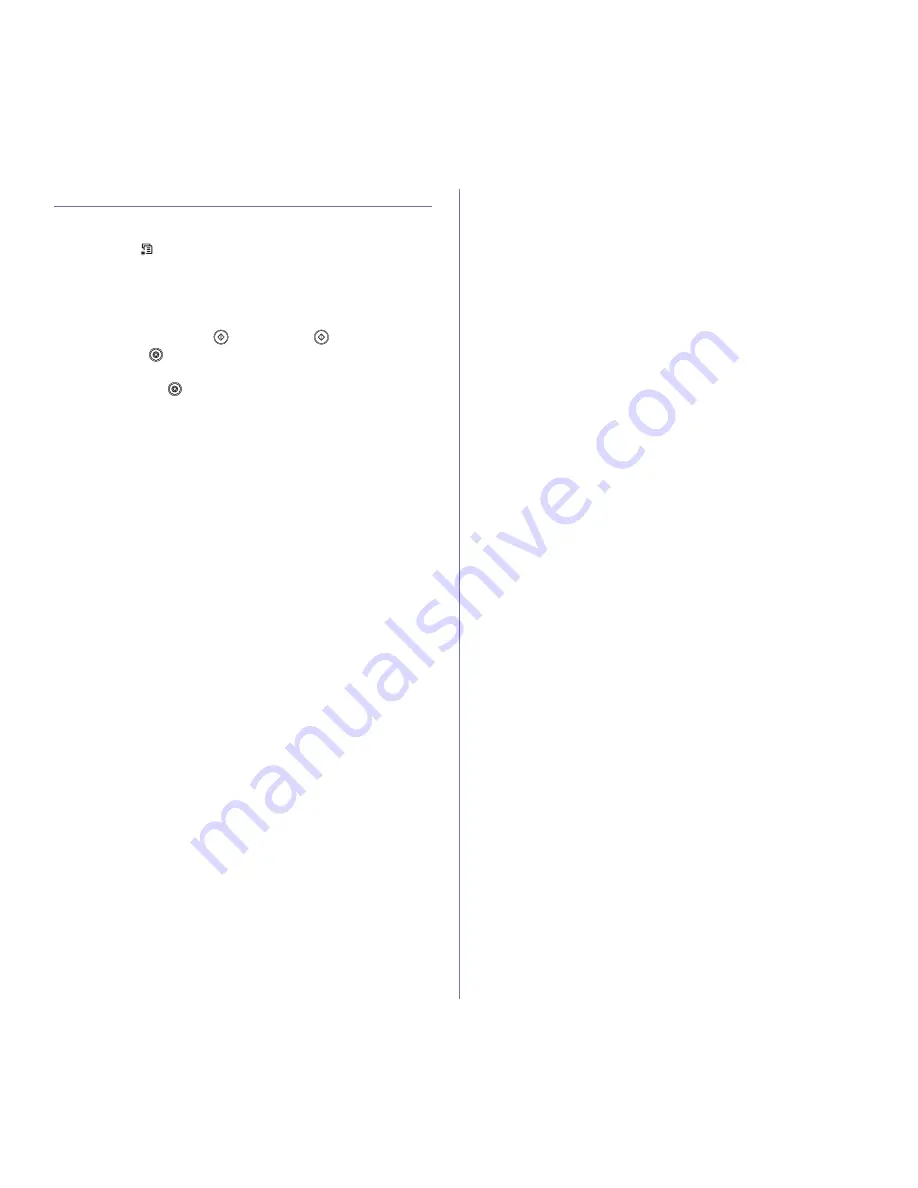
Copying
|
35
SETTING COPY TIMEOUT
You can set the time the printer waits before it restores the default copy settings,
if you do not start copying after changing them on the control panel.
1.
Press
Menu
(
)
until
System Setup
appears on the bottom line of the
display and press
OK
.
2.
Press
OK
when
Machine Setup
appears.
3.
Press the left/right arrow until
Timeout
appears and press
OK
.
4.
Press the left/right arrow until the time setting you want appears.
Selecting
Off
means that the printer does not restore the default settings
until you press
Black Start
(
)
or
Color Start
(
)
to begin copying,
or
Stop/Clear
(
)
to cancel.
5.
Press
OK
to save your selection.
6.
Press
Stop/Clear
(
)
to return to Ready mode.






























