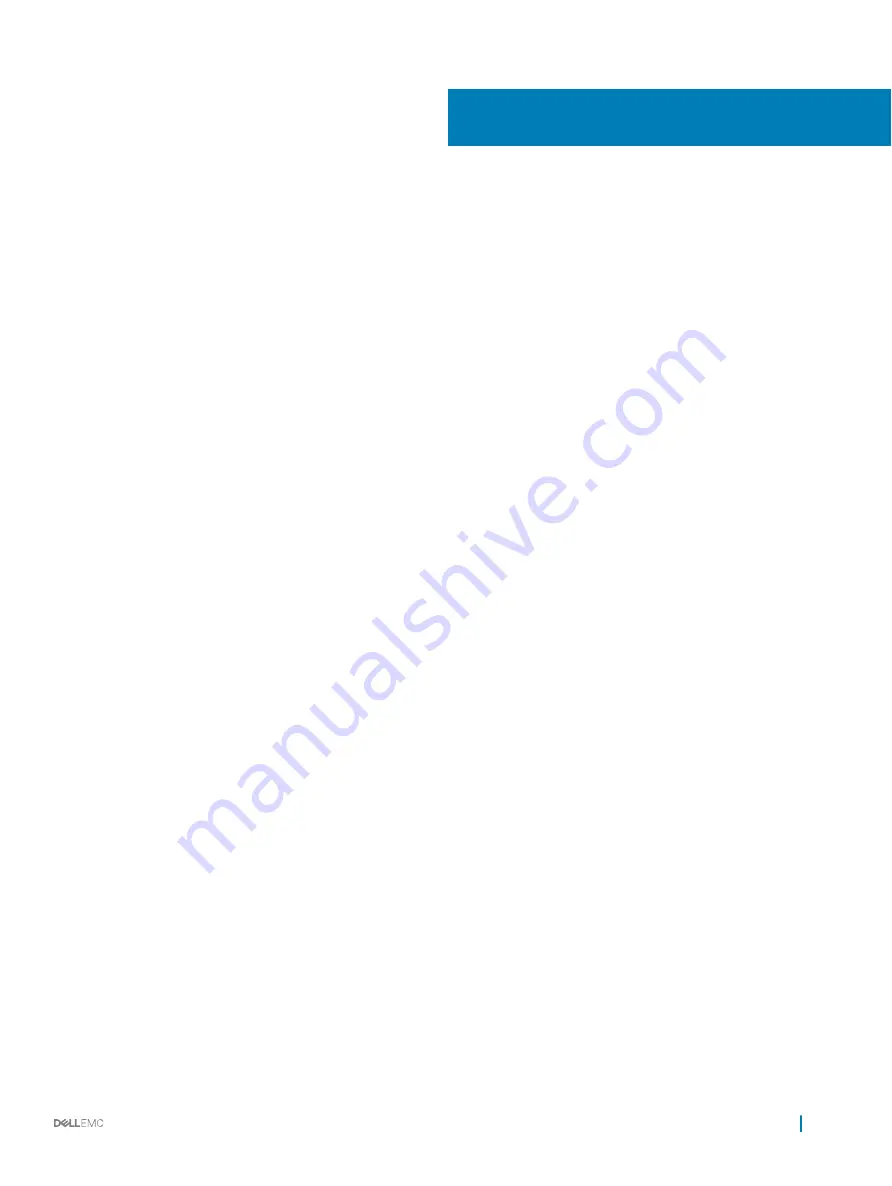
Contents
Supported configuration....................................................................................................................................................8
Front view of the system.................................................................................................................................................10
Left control panel view............................................................................................................................................... 11
Right control panel view............................................................................................................................................ 14
NIC indicator codes.................................................................................................................................................... 18
Power supply unit indicator codes............................................................................................................................18
Drive indicator codes................................................................................................................................................. 20
LCD panel.................................................................................................................................................................... 21
System dimensions.......................................................................................................................................................... 26
Chassis weight..................................................................................................................................................................27
Processor specifications................................................................................................................................................. 28
PSU specifications...........................................................................................................................................................28
System battery specifications........................................................................................................................................ 29
Expansion card riser specifications................................................................................................................................29
Memory specifications.................................................................................................................................................... 29
Storage controller specifications....................................................................................................................................30
Drive specifications..........................................................................................................................................................30
Drives...........................................................................................................................................................................30
Optical drive................................................................................................................................................................ 31
USB ports.................................................................................................................................................................... 31
NIC ports......................................................................................................................................................................31
VGA ports.................................................................................................................................................................... 31
Serial connector......................................................................................................................................................... 32
IDSDM or vFlash module.......................................................................................................................................... 32
Video specifications......................................................................................................................................................... 32
Environmental specifications.......................................................................................................................................... 33
Standard operating temperature..............................................................................................................................34
Expanded operating temperature............................................................................................................................ 34
Particulate and gaseous contamination specifications..........................................................................................36
Contents
3
Содержание PowerEdge R7425
Страница 9: ...Figure 1 Supported configuration PowerEdge R7425 system overview 9 ...
Страница 44: ...Option Description ...




































