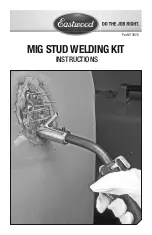SN301-8CH
76
MOBILE VIEWING
This DVR is compatible with iPhone, BlackBerry, Windows Mobile and Symbian operating systems on 3G networks.
Before you can access your DVR on a mobile phone you must make sure that the DVR has the proper network settings,
has been port forwarded, and that you have the proper viewing software on your phone.
Set User name, password and port on DVR:
1. Go to Mobile setup on the DVR.
2. Insert the user name and password which a mobile user would use to access the DVR footage.
3. Insert a port for the mobile footage to run from. Port 1024 is a good default port to use. Make sure that you port
forward this port on top of the other two ports.
4. Select “apply” to save your settings.
Port Forwarding:
Follow the port forwarding instructions found in the “port forwarding section” of the manual and use the port
assigned in mobile viewing setup screen.
Be sure to forward the mobile port IN ADDITION to ports
80 and 9000.
iPhone Viewing
Before viewing your DVR footage from your iPhone, please ensure that you have iTunes set up on your computer, an
activated iTunes account and that you have port forwarded an extra port for mobile viewing.
MOBILE VIEWING
From your iPhone:
1. Open and Run the aplayer application.
2. Select the setup icon in the bottom right corner of the screen.
3. Fill in the following information:
Server IP:
Input your DVR’s IP address
Port:
Input the port you forwarded for your mobile setup. Ensure that this port is also listed under
mobile settings on your DVR
User ID:
Input the user ID that you have set under the mobile settings on your DVR
Password:
Input the password that you have set under the mobile settings on your DVR
From your computer or iPhone:
1. Open your iTunes program and access the iTunes store.
2. From the iTunes store, search “aplayer”.
3. The “aplayer” application will then appear.
4. Click on the application, open the download page and then download “aplayer”.
5. The downloaded file will then be under your applications in your iTunes library.
6. Connect your iPhone to your computer.
7. Your iPhone will then be displayed under “Devices” to the left in the iTunes menu, open the device.
8. Open the applications menu from the top tab area and select “sync applications” and then select “aplayer” to add
the aplayer application to your iPhone.
9. The aplayer application will now appear on your iPhone screen.