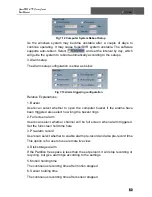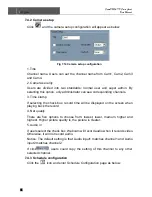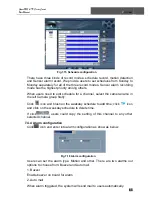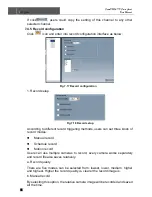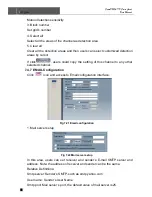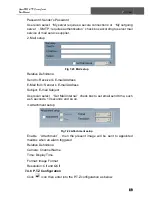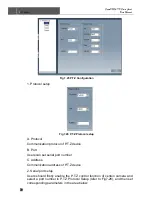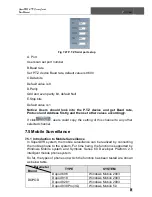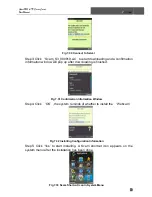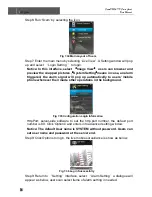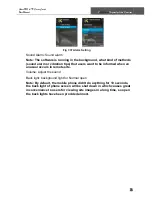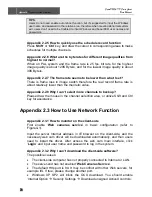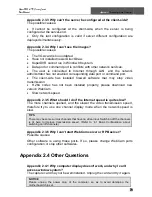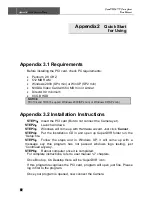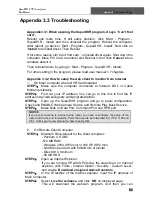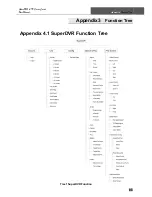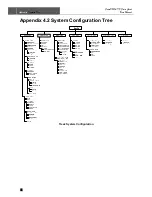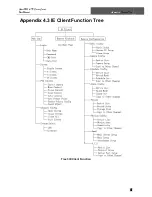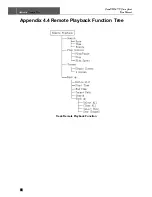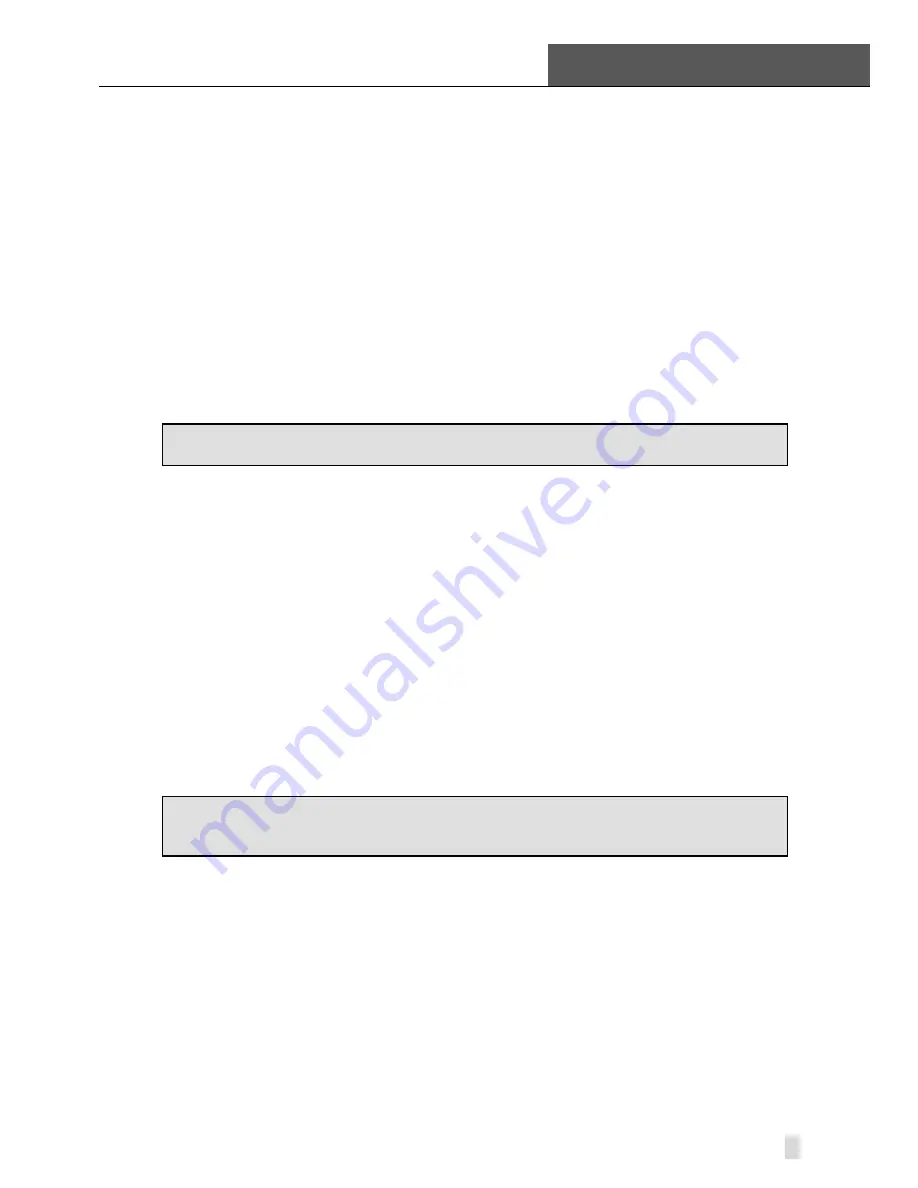
SuperDVR & TD Series Cards
User Manual
Appendix1
Frequently Asked Questions
77
•
TD series card error. Change for a valid one.
•
Install
SuperDVR.
Appendix 2.2 How to Use SuperDVR
Appendix 2.2.1 Meanings of the indicator lights
•
Grey- Normal state
•
Red - Sensor alarm
•
Yellow - Motion detection alarm
•
Blue - Video loss
•
Bottle Green - Manual record state
•
Reseda - Schedule record state
NOTICE
Users can refer to Figure3-6 to learn more.
Appendix 2.2.2 How does the different record mode work?
Users can set more than one record modes in Record setup (refer to
Figure3-5), but actually, there is only one valid record mode for recording.
The priority order of the record modes is: Sensor Alarm Record > Motion
Detection Record > Manual Record > Schedule Record
Appendix 2.2.3 How to set recycling record mode on the system
Select ‘
Recycle
’ in basic configuration, refers to Figure4-1.
Users can select the percent of used disk space to set up “disk shortage
alarm.” You can input percent manually or choose the selectable given items
such as, 25%, 50%, and 75% to set up. For example, if selecting 50%, it will
alarm to warn that your disk space has already been used 50%.
TIPS
It is recommended that install SuperDVR into the partition installed with windows system
(normally C:), and save record files in HDD partition D: .
Appendix 2.2.4 How to set auto reboot function
In case, Microsoft Windows system continuously runs for a couple of days.
The system may become unstable; therefore, it is suggested to restart the
computer every few of days.
In the basic configuration (refer to Figure4-1), input Windows user name and
password (It is not SuperDVR user name and password), and select time
interval, then the Windows system will automatically restart according to the
set time.
In case the Windows system closed abnormally, i.e. power supply is cut off,
and when computer reboot next time, SuperDVR system will automatically
restart, and keep the settings as before.