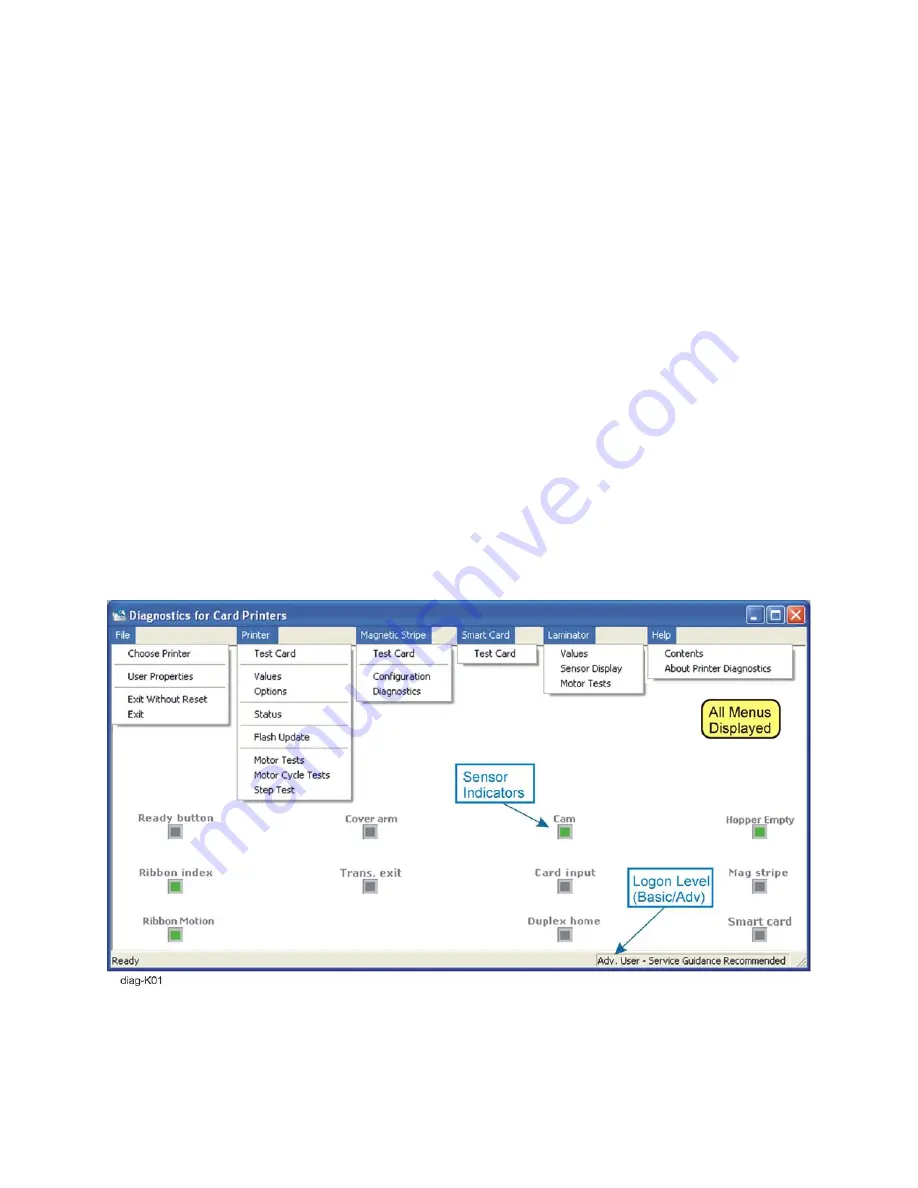
5-6
Adjustments
Using Printer Diagnostics
1.
The first time you use the Printer Diagnostics you may be required to select
the printer model. Make sure the printer is connected and powered on, and
then click on the appropriate printer.
2.
Next, select
User Properties
from the
File
menu to change the logon level.
A.
Select
Advanced User
from the list and press
OK
.
Selecting
Basic User
will disable some of the settings within
Diagnostics. No password will be required for this option.
B.
At the prompt, enter the service technician password (
926918
).
Do not share this password with the end-user of the printer. It permits
access to settings that should not be altered by untrained personnel.
Parts of the Diagnostics Window
The main Diagnostic window shows the near-real-time status of the printer’s
sensors (there may be a communication delay). The lower right corner shows the
current Logon Level (either Basic or Advanced). Menu options that are not
appropriate for the printer are grayed out.
Содержание CP80 Plus
Страница 1: ...Datacard CP80 and CP80 Plus Card Printers Service Manual May 2007 Part No 539490 002 Rev C ...
Страница 14: ...1 4 Introduction ...
Страница 17: ...CP80 and CP80 Plus Service Manual 2 3 Print Engine Functional Block Diagram ...
Страница 18: ...2 4 Theory of Operation Laminator Functional Block Diagram ...
Страница 22: ...2 8 Theory of Operation LCD Service Mode Menu Diagram ...
Страница 52: ...2 38 Theory of Operation ...
Страница 158: ...6 6 Removal and Replacement Print Engine Front Wire Routing Diagram ...
Страница 159: ...CP80 and CP80 Plus Service Manual 6 7 Print Engine Duplex and Printhead Wire Routing Diagram ...
Страница 160: ...6 8 Removal and Replacement Laminator Front Wire Routing Diagram ...
Страница 161: ...CP80 and CP80 Plus Service Manual 6 9 Laminator Rear Wire Routing Diagram ...
Страница 162: ...6 10 Removal and Replacement Power Supply Wire Routing Diagram ...
Страница 163: ...CP80 and CP80 Plus Service Manual 6 11 Print Engine Cable Connection Diagram ...
Страница 164: ...6 12 Removal and Replacement Laminator Cable Connection Diagram ...






























