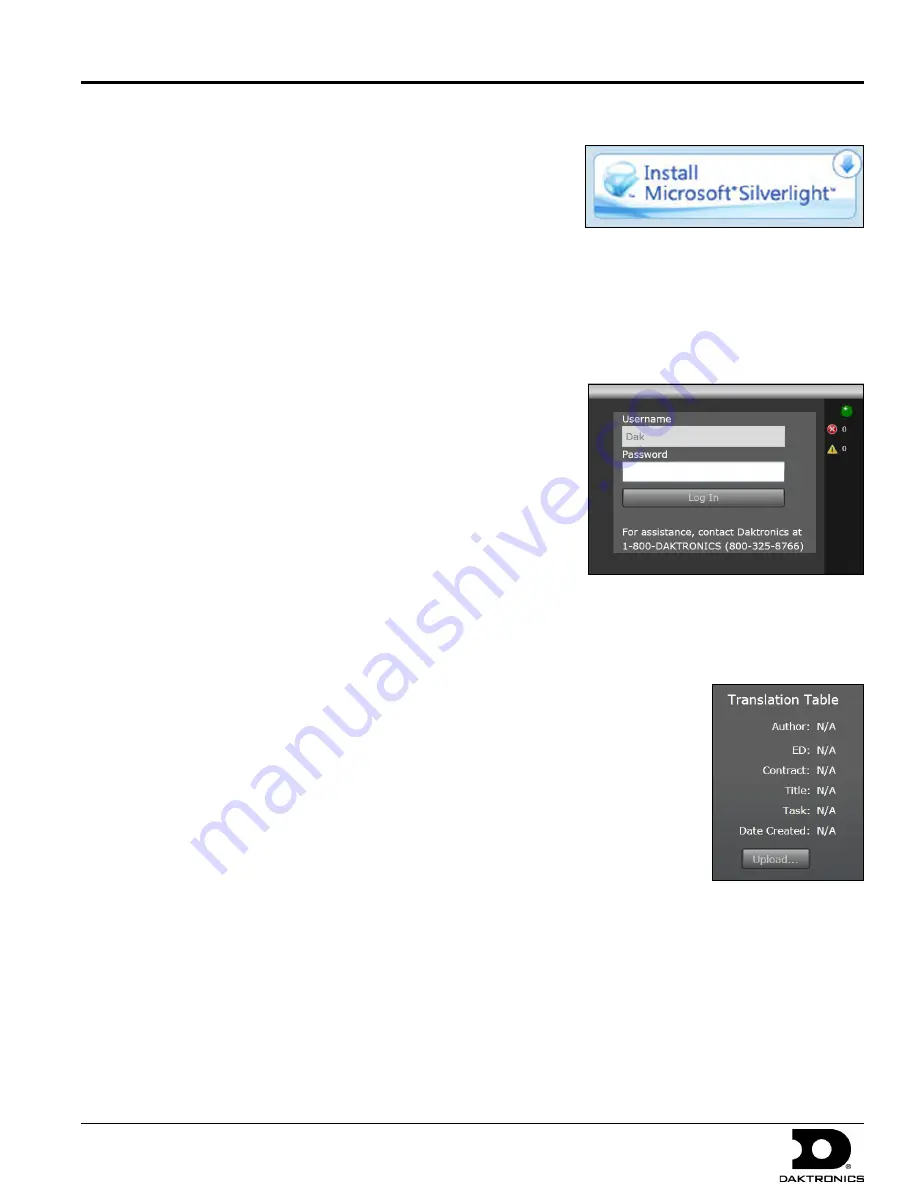
VIP-4060 Quick Guide
4 of 6
DD1733958 Rev 05
02 March 2015
201 Daktronics Dr. P.O. Box 5128 Brookings, SD 57006
tel: 800-325-8766 fax: 605-697-4700
www.daktronics.com
Installing Silverlight
®
Application
If the Silverlight
®
application is not installed on the host machine, the
Install Microsoft
®
Silverlight
®
button will appear. Refer to
Figure 13
.
1.
Click
Install
Microsoft
®
Silverlight
®
to open the
download window.
2.
Click
Run
and then
Install Now
in the dialog boxes to
begin installation.
3.
Click
Close
in the final dialog box to complete installation.
Logging in to VIP-4060 System
1.
Type
Dak
into the
Username
text box. Refer to
Figure 14
.
2.
Click
Log In
. No password is required.
These are the factory-configured login credentials.
Daktronics strongly
recommends adding a password after initial configuration
.
Once a password is configured, the new password needs to be entered
into the
Password
text box during login.
Note:
Do not lose the password; losing it requires a service call.
System Configuration
Configuring Display
The translation table defines the internal types of display components as well as the internal
wiring. This includes basic identifying information such as the table’s author, ED number,
contract, title, and task. Refer to
Figure 15
.
Contact Daktronics Technical Services before uploading a translation table.
1.
Navigate to the
Configuration
tab and click the
Display
sub-tab.
2.
Click
Upload
under
Translation Table
.
3.
Browse to the translation table provided by the display installer.
4.
Click
Open
to upload the file.
Note:
Display output may be temporarily out of sync while the translation table is
applied.
Figure 13:
Silverlight
®
Installation Button
Figure 14:
System Login Prompt
Figure 15:
Display
Translation Table





















