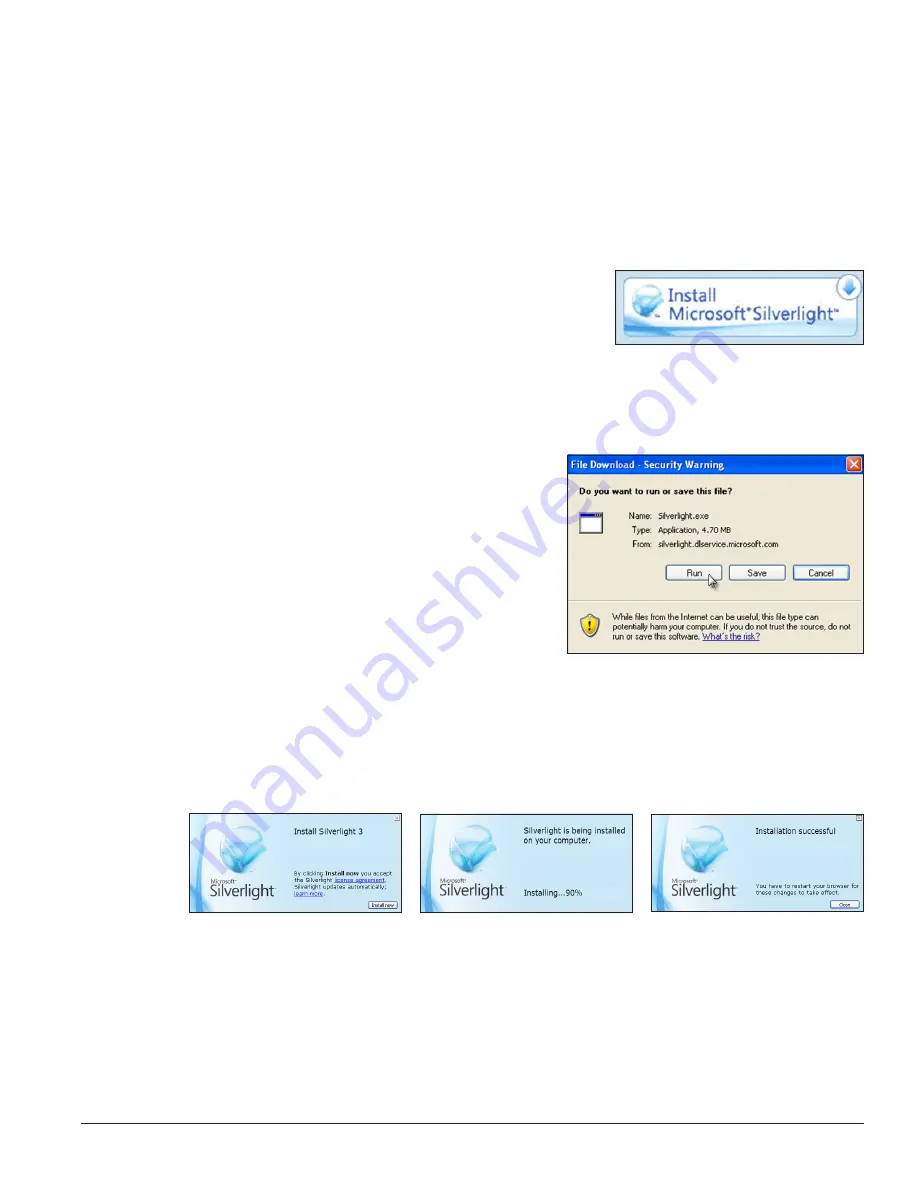
First-Time System Setup & Launch 7
2.4 Software Installation
Detecting & Installing Silverlight
®
Application
If the DisplayFind utility was not used to connect to the display, open a web browser window and follow the
steps in the following section to download and install the Silverlight
®
application.
Silverlight
®
application version 2.0 or newer is required to use the VIP-4060. The VIP-4060 will indicate if the
system needs to install the Silverlight
®
application or perform an update (internet access required).
Detection
To determine if the Silverlight
®
application is already installed, open
an internet browser window and enter the VIP-4060 system’s IP
address into the browser’s address bar (i.e. http://<IPaddress>).
If the Silverlight
®
application is installed, the VIP-4060 login window
will open; if no login window opens, the Silverlight
®
application
needs to be installed.
Installation
If the Silverlight
®
application is not installed on the host
machine, the user will see the
Install Microsoft
®
Silverlight
®
icon as shown in
Figure 14
. To install the Silverlight
®
application, follow the steps below:
1.
Click the
Install
icon as shown in
Figure 14
. This
will cause the
File Download - Security Warning
window to open.
2.
Click
Run
in the security warning window. Refer to
Figure 15
. The
Install Silverlight
®
dialog box opens
next. Refer to
Figure 16
.
3.
Click
Install now
in the dialog box to begin installation. The
Installation Status
window tracks the
progress of the installation. Refer to
Figure 17
.
4.
Click
Close
in the
Installation successful
window to complete the Silverlight
®
program installation.
Refer to
Figure 18
.
Figure 16:
Installation Dialog Box
Following a successful installation, the
Daktronics Remote Display Configuration
window opens to reveal
control tabs which include:
Display Control
,
Tools
,
Panel Adjustment
, C
onfiguration
, and
Advanced
. Refer
to
Section 4.1
.
Figure 14:
Silverlight
®
Installation Icon
Figure 15:
File Download Security Window
Figure 17:
Status Window
Figure 18:
Competed Installation


























