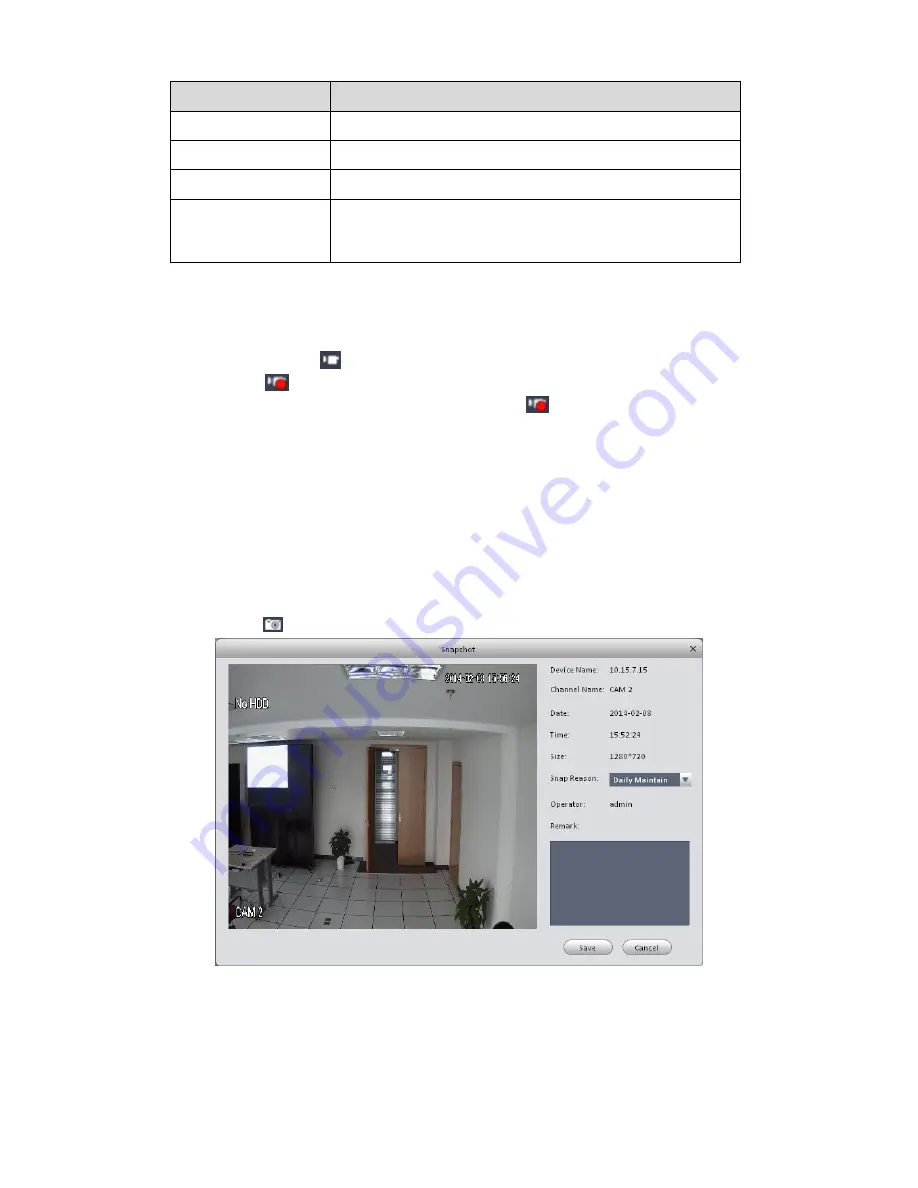
82
Item
Function
Stream type
Switch between main stream/sub stream
Adjust
Set video brightness, contrast, hue and saturation.
Channel setup
Click it to go to the channel setup interface (chapter 3.6).
Full-screen
Click it to switch to full screen mode. You can double click
video window or right click mouse and then select exit full
screen/press Esc to exit.
4.1.2 Record
During the liveview process, you can follow the steps listed below to record.
On the liveview interface, right click mouse and then select record button.
Or you can click the button
at the top of the video window to record.
The icon becomes
when device is recording.
You can right click mouse to select stop record or click the
at the top of the video window to
stop record.
The default record save path is SmartPSS/Record. Here you can go to chapter 3.3 General
and then select file setup icon to modify record save path.
4.1.3 Snapshot
During the liveview process, you can follow the steps listed below to snapshot.
1) On the liveview window, right click mouse and then select snapshot. You can see system
pops up snapshot dialogue box. See Figure 4-3.
Tips
You can also click
at the top of the video window to snapshot.
Figure 4-3
2) Please select corresponding parameter from the snapshot reason dropdown list and then
input the information in the Remarks column.
3)
Click save button, you can see system prompts “Successfully saved snapshot!”.
Содержание Smart Professional Surveillance System
Страница 1: ...Smart Professional Surveillance System User s Manual Version 1 11 0...
Страница 12: ......
Страница 17: ...13 Figure 3 7 2 Click Add button the interface is shown as in Figure 3 8 Figure 3 8...
Страница 38: ...34 Here we use motion detect interface as an example See Figure 3 32 Figure 3 32 Figure 3 33...
Страница 39: ...35 Figure 3 34 Figure 3 35...
Страница 43: ...39 Figure 3 40 Figure 3 41 Figure 3 42...
Страница 46: ...42 Figure 3 44 Figure 3 45...
Страница 47: ...43 Figure 3 46 Figure 3 47...
Страница 53: ...49...
Страница 54: ...50 Figure 3 51 2 Click button after corresponding date you can see an interface shown as below See Figure 3 52...
Страница 64: ...60 Figure 3 64 3 6 4 2 5 Version Version interface is shown as below See Figure 3 65 Figure 3 65...
Страница 83: ......
Страница 90: ......
Страница 98: ......






























