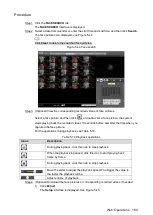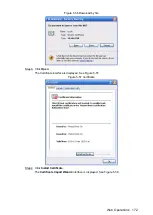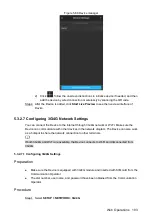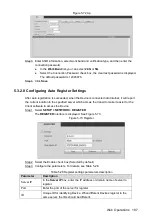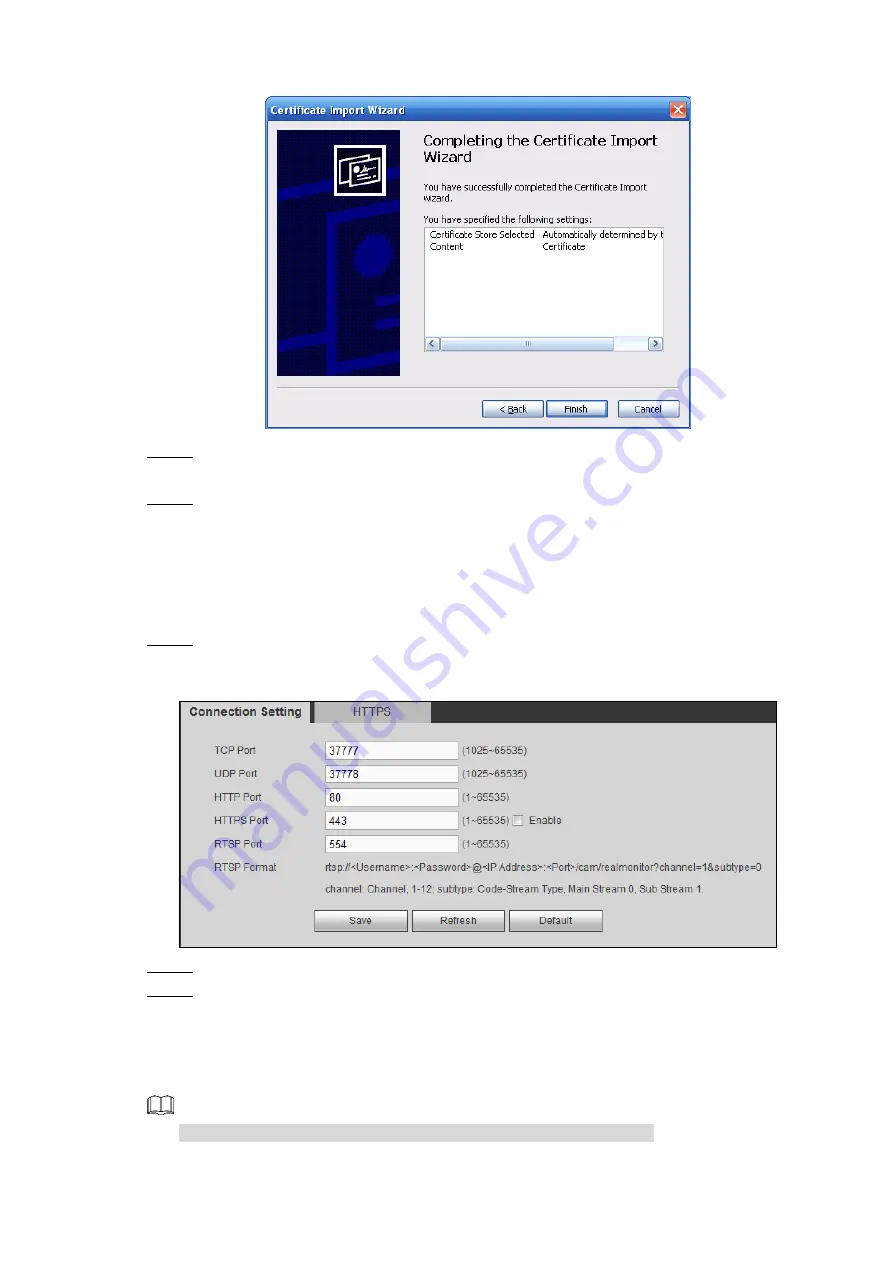
Web Operations
174
Certificate import wizard completing
Figure 5-60
Click
Finish
.
Step 7
The security warning interface is displayed.
Click
Yes
.
Step 8
The system pops up a messaged that indicates the import was successful.
Viewing and Setting HTTPS Port
After creating server certificate or download root certificate, you need to set the HTTPS port.
Select
SETUP > NETWORK > CONNECTION > Connection Setting
.
Step 1
The
Connection Setting
interface is displayed. See Figure 5-61.
Connection setting - HTTPS port
Figure 5-61
Enter HTTPS port number. The default setting is 443.
Step 2
Click
Save
.
Step 3
Logging through HTTPS
Open the browser, enter https://xx.xx.xx.xx:port, the login interface is displayed.
xx.xx.xx.xx corresponds to your Device IP address or domain name.