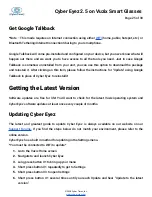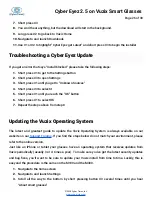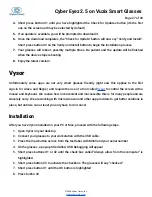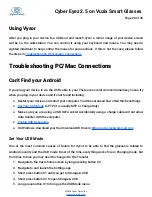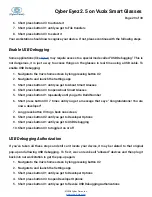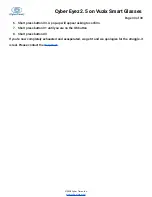Cyber Eyez 2.5 on Vuzix Smart Glasses
Page 29 of 30
6. Short press button #3 to activate it
7. Short press button #1 until you get to File transfers
8. Short press button #3 to select it
Your workstation should now recognize your device. If not, please continue with the following steps.
Enable USB Debugging
Some applications (like
) may require access to a special mode called “USB Debugging.” This is
not dangerous, it is just a way to access things on the glasses in real time using a USB cable. To
enable USB Debugging:
1. Navigate to the Vuzix home screen by long pressing button #2
2. Navigate to and launch the Settings app
3. Short press button #1 until you get to About Smart Glasses
4. Short press button #3 to open About Smart Glasses
5. Short press button #1 repeatedly until you get to Build Number
6. Short press button #3 7 times until you get a message that says “Congratulations! You are
now a developer!”
7. Long press button #3 to go back one screen
8. Short press button #2 until you get to Developer Options
9. Short press button #1 until you get to USB Debugging
10.Short press button #3 to toggle it on or off
USB Debugging Authorization
If you’ve taken all these steps and still can’t locate your device, it may be related to that original
pop-up and allowing USB debugging. To fix it, we can revoke all “allowed” devices and then plug it
back into our workstation to get the pop-up again.
1. Navigate to the Vuzix home screen by long pressing button #2
2. Navigate to and launch the Settings app
3. Short press button #1 until you get to Developer Options
4. Short press button #3 to open Developer Options
5. Short press button #1 until you get to Revoke USB Debugging Authorizations
©2018 Cyber Timez, Inc.