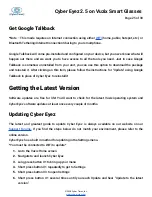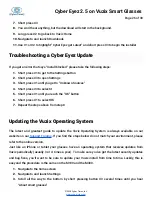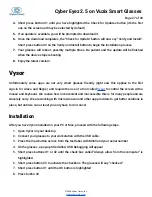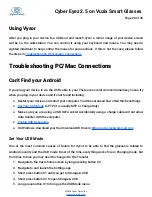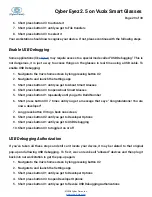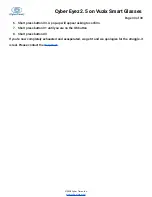Cyber Eyez 2.5 on Vuzix Smart Glasses
Page 20 of 30
First Time Setup
1. On your pc or other device with Skype installed, find the “Live ID” of the account of the person
you would like to Skype. We are looking for the id that starts with “live:”...
a. In the Skype app, click on a contact and click again on his name on the top, or,
long-press / right-click “View Profile” the contact.
b. There, you will see his Skype Name. If he is not a contact, first find the user in the
Skype app using search and then do the same thing.
2. Long press button #1 to bring up the menu
3. Short press button #1 until you get to Settings
4. Short press button #1 until you get to Skype
5. Short press button #3
6. Type in the Skype ID you want to contact. Type the entire ID like this: live:johndoe_1234. You
can use the keyboard on the device or
for this step.
7. Press button #1 until you highlight the OK button
8. Short press button #3 to return to the Settings menu
9. Long press button #3 to return to Cyber Eyez
10.Long press button #1 to bring up the Menu
11.Short press button #1 until you get to Skype
12.Short press button #3
13.The first time you press button #3 to start a Skype call, a pop-up will appear asking which app
you would like to use to complete this action with the options of Skype and Firefox.
a. Short press button #1 until Skype is highlighted. You will hear “Selected Skype in list”
b. Short press button #3 to get to the buttons
c. Short press button #1 twice to get to the Always button
d. Short press button #3
14.Skype will launch an Skype login page to provide your Skype name, email or phone number
and password. Please use
to complete this page.
15.Enter Skype Name and password in the appropriate fields and click on Sign-in
©2018 Cyber Timez, Inc.