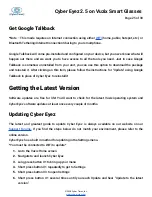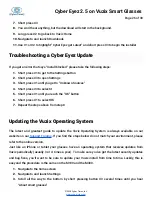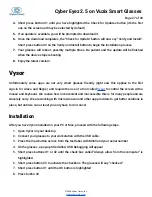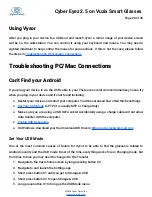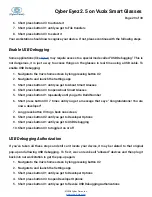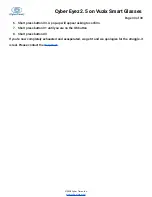Cyber Eyez 2.5 on Vuzix Smart Glasses
Page 22 of 30
glasses are smart enough to know if it’s on or off and will tell you! So if they’re off, it will say, “Toggle
Flashlight On” and vice versa if the light is on.
Settings
Cyber Eyez has LOTS of settings that can be adjusted to make sure it functions at top levels in your
environment(s). While this may seem like a lot to learn, most users do not need to adjust these
settings most of the time. If you do find yourself in a scenario where you just aren’t getting the
results you expect, start with the settings and most likely there will be a “sweet spot” between
pre-process image, image resolution, image compression, etc.
To adjust the settings for Cyber Eyez, long press button #1 to bring up the menu. Short press button
#1 several times until “Settings” is highlighted. Short Press button #3 to enter the Settings screen.
To get back to Cyber Eyez, either short press button #1 several times until you hear the “Quit” option
or long press button #3 to go back one screen at a time until you are back to the Cyber Eyez main
screen.
Pre-Process Image
Cyber Eyez is doing a LOT of work in the background when you snap a picture to make the text as
readable as possible for the OCR engine. Depending on lighting conditions, glare, contrast levels, etc.
sometimes this is or isn't the best option. This checkbox will enable and disable Pre-process Image.
Short press button #3 to turn the check on or off.
Compress Image Percentage
Cyber Eyez will compress the image to speed up the OCR engine results. To change this, access the
Settings screen and scroll to the Image Compression Setting. Short press on button #3 to bring up
the available compression options. You may need to go up or down on this setting to find the "sweet
spot" for your environment. Please note though, the less compressed the image is the longer it will
take to process the OCR, but the accuracy will go up.
©2018 Cyber Timez, Inc.