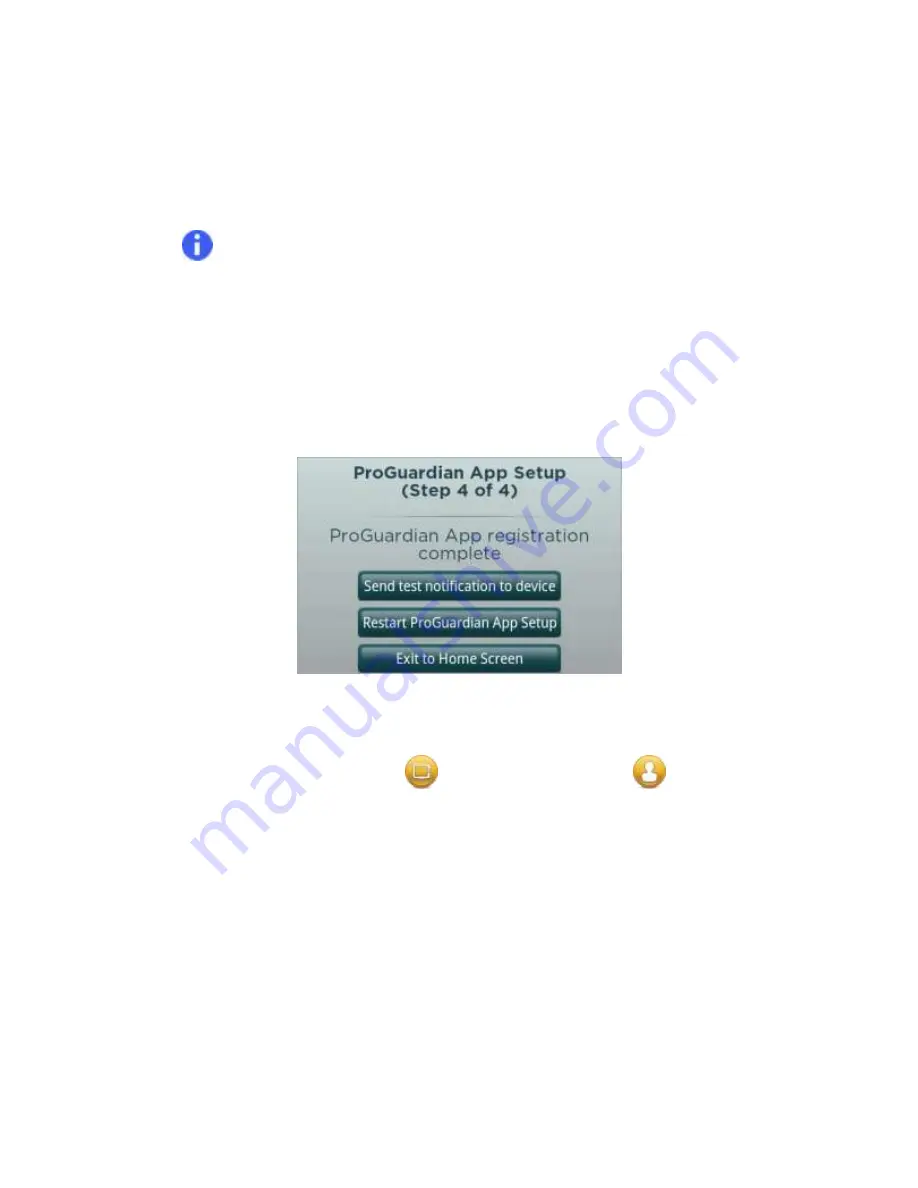
CONTROLLED COPY CREATED: 3/21/2014 4:59:41 PM
44
c.
When the Hub has successfully registered the mobile device, a green checkmarkwill
appear to the left of the device name.
d.
Press
Continue
toproceed to the next step.
Note:
“Continue” can only be selected after successful connection to a Wi-Fi Network.
4.
The ProGuardian App setup is now complete. The App displays the text “Mobile device ready to
receive notifications.”
5.
Press “Send test notification to device” to check function and verify that your mobile device
sound is turned on (Figure 47). If your mobile device is muted or set to vibrate, the ProGuardian
App will not produce audio for notifications.
Figure 47: ProGuardian App Registration Complete (Hub)
6.
Press
Exit to Home Screen
to close the wizard on the Hub. Your ProGuardian App screen should
have a green line between the Hub (
) and the mobile device App (
)(Figure 48).





























