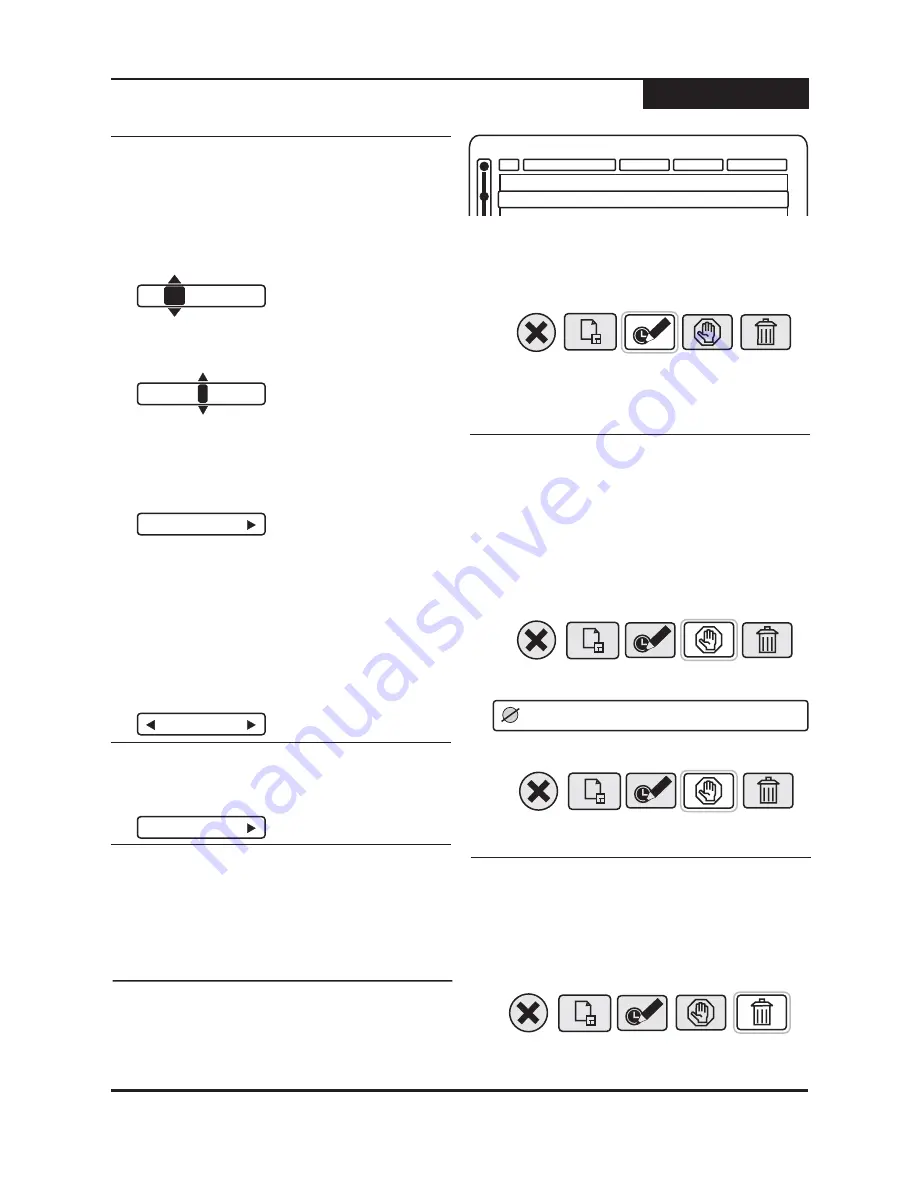
1
By default, the START and END times are set to the
current time and one hour later, respectively. The
START and END dates are set to the current date.
2
To change a time or date field, use the
/
and
/
keys to navigate the screen. To select a field
to change, press
.
5 6
3 4
ENTER
3
With Time fields, select the 10's or 1's digit to
change, with increments of 10 minutes or 1 minute,
respectively.
4
Press
to save your changes and exit edit
mode for the current field.
ENTER
5
Next, select an input source or TV channel to record
from with the
. For TV channels, use the
number keys to specify your selection.
3 4
/
keys
Scheduled Timer Recordings
Recording
Setting Beginning and Ending Times
21
Specify the Recording Quality mode you wish to use
for the recording with the
/
keys.
3 4
Setting the Quality Mode
The Recurrence setting indicates when the scheduled
recording will take place or repeat.
(No Repeat) - One time recording, specify a
Time, Date, etc. This event is deleted after the recording
- The recording is repeated every day and the
date setting is ignored.
- The recording is repeated once each week
on the day specified in the START and END times.
ONCE
DAILY
WEEKLY
1
Select a Recurrence option with the
.
3 4
/
keys
1
Select ADD and press
to add the entry to
the schedule list when all parameters are set.
To Cancel adding a new schedule, use
to move
to the CANCEL field and press
.
ENTER
ENTER
4
To exit the Schedule Screen, press
.
SCHEDULE
Saving the Schedule
1
2
1
To change a recording schedule, press the
key to access the Schedule Screen.
SCHEDULE
Editing a Saved Schedule
Schedule
No.
Starting time
Length
Source
Status
28 Feb 2006 - 08:00PM
1
03/05/05 - 08:30AM
01:30
1
Ready
2
Wed - 10:30AM
01:00
Svideo
Ready
2
Use the
/
keys to select the entry you wish to
edit.
5 6
3
Use the
/
keys to select the EDIT RECORDING
icon and press
.
3 4
ENTER
4
Edit the schedule's settings with the same
procedure outlined earlier for new recordings.
5
Exit the Schedule Screen at any time by pressing
.
SCHEDULE
1
Press
to access the Schedule Menu.
SCHEDULE
2
Use the
/
keys to select the entry you wish to
suspend or activate.
5 6
3
If the schedule you selected is currently enabled,
the SUSPEND icon is shown. Use the
/
keys to
select it and press
to disable the schedule.
3 4
ENTER
Temporarily suspend a recording schedule and then
enable it again with the Schedule Screen's Action Menu.
Suspending / Activating a Schedule
Notice the icon to the left of the schedule number.
The
will also change to
.
STATUS
SUSPEND
To activate a suspended event, select this icon with
the
3 4
/
keys and press
ENTER.
The icon to the left of the schedule disappears and
the
displays
.
STATUS
READY
2
03.06.05 - 08:30PM
01:30
VIDEO 1
Suspend
1
Press
to access the Schedule Menu.
SCHEDULE
2
Use the
/
keys to select the entry you wish to
delete.
5 6
Deleting a Saved Schedule
3
Use the
/
keys to select the
icon and
press
.
3 4
DELETE
ENTER
4
Press
to exit the Schedule Screen.
SCHEDULE
Video 1
HQ(1hour)
08
:00 PM
08:0 PM
5
Daily






























