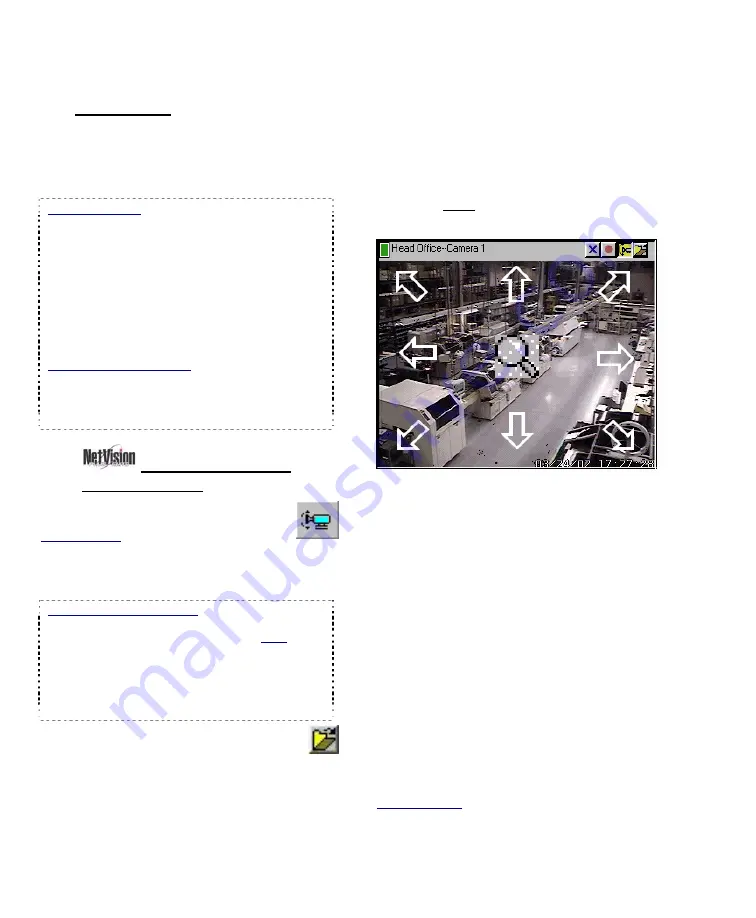
40
NetVision Plus/Elite and Micro DVR v2.3
SP2
User's Guide
21-0400E v2.3.3
8.3.1
Introduction
For cameras that support PTZ control, you can
zoom in or out, and 'aim' the camera as
desired. This can be done at the Video
Server, or remotely.
PTZ Permissions: Only one person can control a
specific PTZ camera (port) at a time. Remote
access to PTZ cameras is based on remote user
permissions set up at the Video Server. Any
remote PTZ user can be bumped/blocked by an
operator at the Video Server, or another remote
user assigned a higher PTZ priority.
A maximum idle time can be set for Video Server
users to ensure this feature is not blocked
unnecessarily. Similarly, remote users may be set
with a time limit for PTZ sessions.
PTZ Control after Start-Up: The PTZ server has a
delayed start-up to allow Windows services to
stabilize. (The PTZ feature will not be available
until 1 minute (approx.) after the Video Server is re-
started.)
8.3.2
PTZ Control from a
Remote Station
Connect to the Video Server and open/view
the desired camera.
Related Topics: 8.1 Viewing Cameras from
a Remote Station
Then, click the PTZ icon in the top-right corner
of the camera image.
(Remote
Module
software): Click the PTZ icon.
Then, enter the Video Server IP address and a valid
remote user name, and click [OK]. Note: The
remote
module
uses the same PTZ control as a
Video Server (to follow/below).
PTZ Not Available: This may mean that someone
with higher PTZ priority is presently controlling the
camera.
Tip:
The PTZ speed control and other
advanced PTZ features are available through
the "More PTZ Function" (folder) button (after
you click the PTZ button).
Note:
For cameras
connected through a switcher, you'll need to click the
folder icon, and set the
[Monitor]
value first (switcher
port associated with this camera).
To 'aim' the camera, 'hover' your mouse
around the camera-view, and watch for the
cursor to change to an arrow or magnifying
glass. Then, click-and-
hold
the image with the
cursor showing the desired action. To zoom
in, click the centre (magnifying glass). To
zoom out,
right
-click the centre (magnifying
glass).
To set the panning speed, see "
Other PTZ Features",
to follow.
When finished, click the PTZ symbol again.
Related Topics:
16.3 Pan/Tilt/Zoom Activation and Set Up
8.3
Changing a Camera's View (Pan/Tilt/Zoom)
Содержание NetVision Plus
Страница 1: ...User s Guide 2 3 ...
Страница 2: ......
Страница 8: ...vi NetVision Plus Elite and Micro DVR v2 3 SP2 User s Guide 21 0400E v2 3 3 ...
Страница 9: ...21 0400E v2 3 3 Welcome Common Admin Config Install Tech Ref 1 Welcome to NetVision ...
Страница 17: ...21 0400E v2 3 3 Welcome Common Admin Config Install Tech Ref 9 Common Daily Tasks ...
Страница 54: ...46 NetVision Plus Elite and Micro DVR v2 3 SP2 User s Guide 21 0400E v2 3 3 ...
Страница 55: ...21 0400E v2 3 3 Welcome Common Admin Config Install Tech Ref 47 System Administration and Maintenance ...
Страница 71: ...21 0400E v2 3 3 Welcome Common Admin Config Install Tech Ref 63 System Configuration ...
Страница 101: ...21 0400E v2 3 3 Welcome Common Admin Config Install Tech Ref 93 Software Installation and Network Set Up ...
Страница 110: ...102 NetVision Plus Elite and Micro DVR v2 3 SP2 User s Guide 21 0400E v2 3 3 ...
Страница 111: ...21 0400E v2 3 3 Welcome Common Admin Config Install Tech Ref 103 Reference Topics ...
Страница 122: ...114 NetVision Plus Elite and Micro DVR v2 3 SP2 User s Guide 21 0400E v2 3 3 25 2 5 PTZ Wiring Detail ...
Страница 148: ...140 NetVision Plus Elite and Micro DVR v2 3 SP2 User s Guide 21 0400E v2 3 3 ...
Страница 164: ......






























