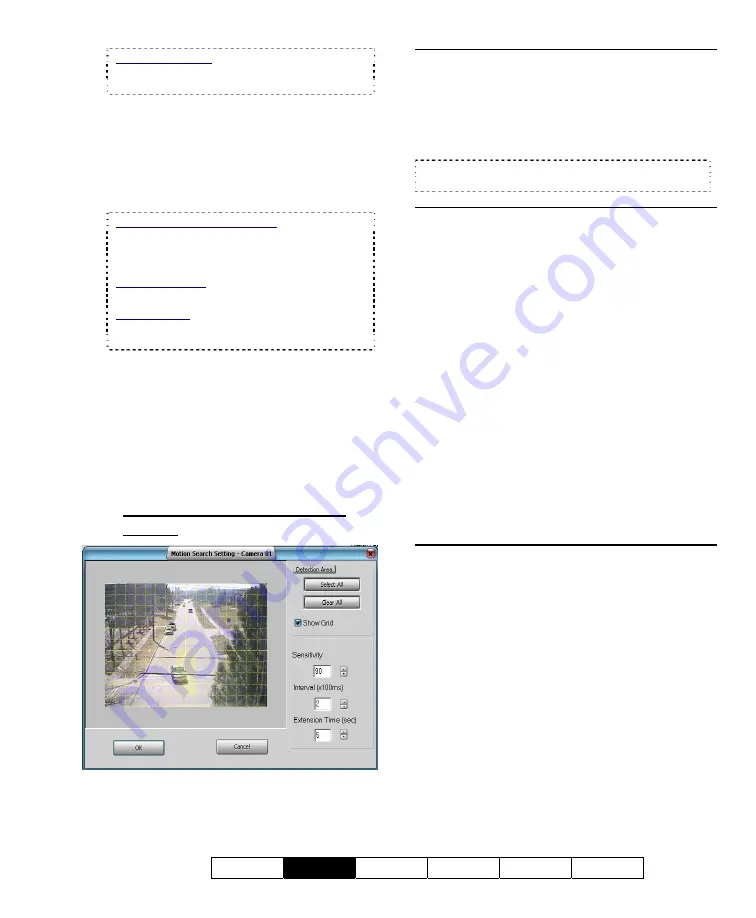
21-0400E v2.3.3
Welcome
Common
Admin Config Install
Tech-Ref
23
Remote Software: Click the coloured 'Play'
button, then select
[Video Search] (or [360
Playback] )
.
2)
Select from ALL search parameters
shown, and click
[Start Search]
. When
it finishes, the number of found files will
be shown on-screen (and be available
to the
[File List]
and
[Play]
functions at
the bottom of the search screen).
If Searching for Remote Files: You must first
select a server, and enter a username &
password that is valid for that server. Then,
click
[Sign In]
to connect.
Remote Servers: These are initially set up
under
[Server Management]
.
Related Topic:
7.10 Server Management--Identifying Remote
Servers for Playback (v2.3 SP2)
3)
Click
[Motion Search]
. A small screen
will appear to allow setting up motion
parameters.
4)
When you click
[OK]
, the search will
execute. When it finishes, you can go
into the
[File List]
, or click
[Play]
to start
playing the files.
7.5.4
The "Motion Search Setting"
Screen
Main Portion of the Screen
-
With "Show Grid" selected, this area shows a
camera image with a grid of selectable squares
(motion-detection zones). Click the desired
areas of the frame that are to be checked for
motion.
Tip:
You can also select or clear all portions of the
screen using
[Select All]
or
[Clear All]
.
Right-Hand Side of the Screen
Detection Area
-
[Select All]:
Selects all detection squares on the left;
-
[Clear All]:
Clears all detection squares on the left;
-
Show Grid:
This shows/hides a 'grid' to
indicate the selected 'motion-detection zones'.
- Sensitivity:
This sets a relative threshold for
motion detection. Leave this as-is unless motion
is being detected falsely (or if it is not being
detected when it should).
- Interval (x100 ms):
This sets how often the
camera-view will be checked for motion (i.e.,
every xx tenths of a second).
- Extension Time (sec):
This sets how long the
resulting files will be—beyond the motion-
detected portion (up to 30 seconds). With
intermittent motion, a smaller value can result in
a larger number of smaller files being produced.
Bottom of the Screen
- [OK]:
Starts the motion search using your
selected parameters.
- [Cancel]:
Cancels the motion search, and
ignores any changes you made in this screen.
Содержание NetVision Plus
Страница 1: ...User s Guide 2 3 ...
Страница 2: ......
Страница 8: ...vi NetVision Plus Elite and Micro DVR v2 3 SP2 User s Guide 21 0400E v2 3 3 ...
Страница 9: ...21 0400E v2 3 3 Welcome Common Admin Config Install Tech Ref 1 Welcome to NetVision ...
Страница 17: ...21 0400E v2 3 3 Welcome Common Admin Config Install Tech Ref 9 Common Daily Tasks ...
Страница 54: ...46 NetVision Plus Elite and Micro DVR v2 3 SP2 User s Guide 21 0400E v2 3 3 ...
Страница 55: ...21 0400E v2 3 3 Welcome Common Admin Config Install Tech Ref 47 System Administration and Maintenance ...
Страница 71: ...21 0400E v2 3 3 Welcome Common Admin Config Install Tech Ref 63 System Configuration ...
Страница 101: ...21 0400E v2 3 3 Welcome Common Admin Config Install Tech Ref 93 Software Installation and Network Set Up ...
Страница 110: ...102 NetVision Plus Elite and Micro DVR v2 3 SP2 User s Guide 21 0400E v2 3 3 ...
Страница 111: ...21 0400E v2 3 3 Welcome Common Admin Config Install Tech Ref 103 Reference Topics ...
Страница 122: ...114 NetVision Plus Elite and Micro DVR v2 3 SP2 User s Guide 21 0400E v2 3 3 25 2 5 PTZ Wiring Detail ...
Страница 148: ...140 NetVision Plus Elite and Micro DVR v2 3 SP2 User s Guide 21 0400E v2 3 3 ...
Страница 164: ......






























