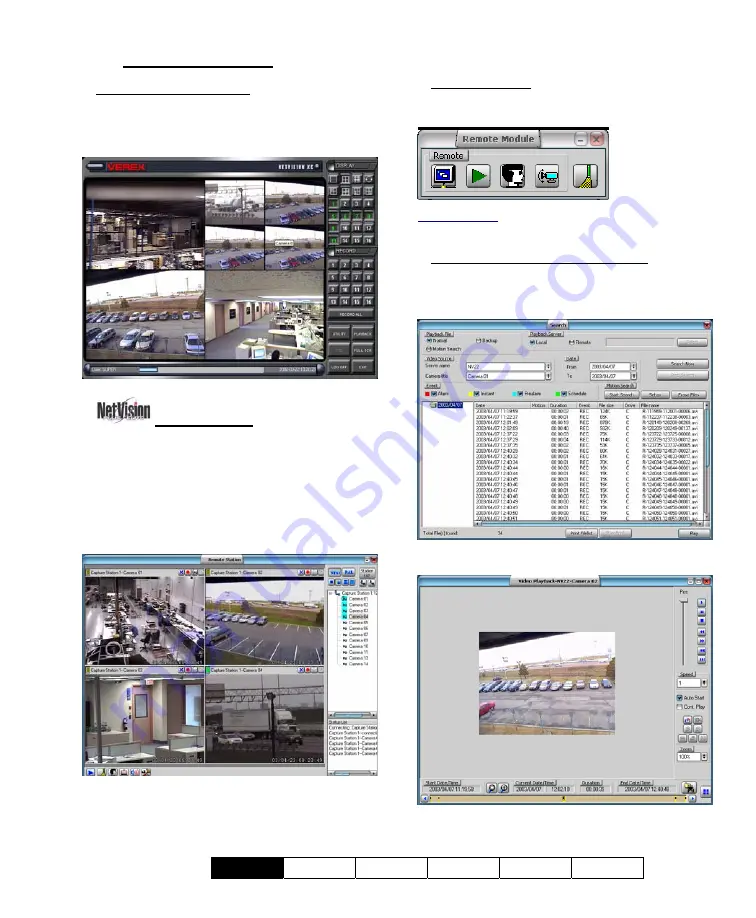
21-0400E v2.3.3
Welcome
Common Admin Config Install Tech-Ref
3
1.3
NetVision Software
:
•
Netvision (Video Server): View and record
up to 16 cameras at a time, plus
access/support for all other features, and
system configuration;
•
Remote Station: Integrated remote
viewer and playback software. View and
record up to 16 cameras at a time from
various Video Servers. Play up to 4 video
recordings at a time. Chat with a Video
Server. Respond to alarm alerts. Control
PTZ cameras. Perform file maintenance
(housekeeping) tasks.
•
Remote Module: View and record 1 camera
at a time, with access to playback utility and
other features.
Related Topics: 22 Using the Small Remote Module
•
Video Playback (local and remote): Select a
Video Server and camera. Then, select
file(s) from a list, and play up to 4 at a time.
(manually, or sequential / continuous)
.
Содержание NetVision Plus
Страница 1: ...User s Guide 2 3 ...
Страница 2: ......
Страница 8: ...vi NetVision Plus Elite and Micro DVR v2 3 SP2 User s Guide 21 0400E v2 3 3 ...
Страница 9: ...21 0400E v2 3 3 Welcome Common Admin Config Install Tech Ref 1 Welcome to NetVision ...
Страница 17: ...21 0400E v2 3 3 Welcome Common Admin Config Install Tech Ref 9 Common Daily Tasks ...
Страница 54: ...46 NetVision Plus Elite and Micro DVR v2 3 SP2 User s Guide 21 0400E v2 3 3 ...
Страница 55: ...21 0400E v2 3 3 Welcome Common Admin Config Install Tech Ref 47 System Administration and Maintenance ...
Страница 71: ...21 0400E v2 3 3 Welcome Common Admin Config Install Tech Ref 63 System Configuration ...
Страница 101: ...21 0400E v2 3 3 Welcome Common Admin Config Install Tech Ref 93 Software Installation and Network Set Up ...
Страница 110: ...102 NetVision Plus Elite and Micro DVR v2 3 SP2 User s Guide 21 0400E v2 3 3 ...
Страница 111: ...21 0400E v2 3 3 Welcome Common Admin Config Install Tech Ref 103 Reference Topics ...
Страница 122: ...114 NetVision Plus Elite and Micro DVR v2 3 SP2 User s Guide 21 0400E v2 3 3 25 2 5 PTZ Wiring Detail ...
Страница 148: ...140 NetVision Plus Elite and Micro DVR v2 3 SP2 User s Guide 21 0400E v2 3 3 ...
Страница 164: ......











































