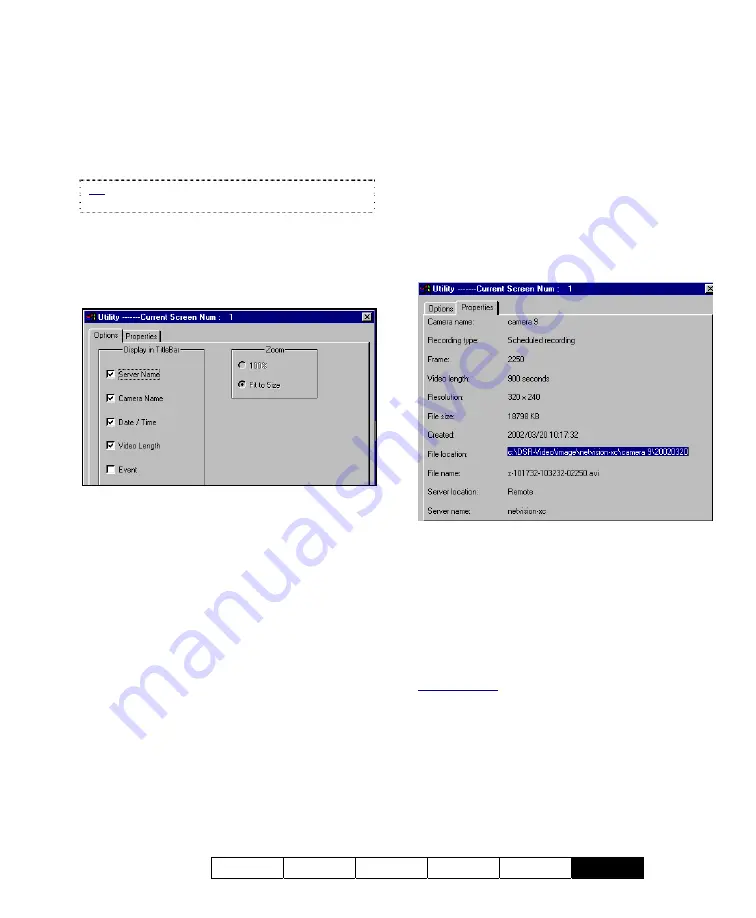
21-0400E v2.3.3
Welcome Common Admin
Config
Install
Tech-Ref
131
[Utility]:
This button
(bottom of the playback
window)
allows setting playback options (for the
selected playback area), and viewing
properties (for the presently-displayed video
file).
Tip: If in 'quad' playback mode, click the title-bar of
the desired window first.
Options
:
This allows setting the items
to appear in the title bar of the present
playback window, and setting the image size
(original size, or fit-to-window).
Properties
:
Click this to view detailed
information on the file that is presently in the
playback window.
Select "Save a Frame" Type
:
This
allows selecting a file-type for ALL 'snapshots'
saved through the quad playback screen.
(
BMP
or
JPEG
.)
Related Topics:
16.1 Set up Cameras and Titles
16.4 Show Date and Time in Video Image;
28.1 The Video Playback Feature (Micro DVR)
28.8 Viewing and Printing 'Snapshots' (Micro DVR)
28.7
Window Options and File Properties
(Micro DVR, Quad Player)
Содержание NetVision Plus
Страница 1: ...User s Guide 2 3 ...
Страница 2: ......
Страница 8: ...vi NetVision Plus Elite and Micro DVR v2 3 SP2 User s Guide 21 0400E v2 3 3 ...
Страница 9: ...21 0400E v2 3 3 Welcome Common Admin Config Install Tech Ref 1 Welcome to NetVision ...
Страница 17: ...21 0400E v2 3 3 Welcome Common Admin Config Install Tech Ref 9 Common Daily Tasks ...
Страница 54: ...46 NetVision Plus Elite and Micro DVR v2 3 SP2 User s Guide 21 0400E v2 3 3 ...
Страница 55: ...21 0400E v2 3 3 Welcome Common Admin Config Install Tech Ref 47 System Administration and Maintenance ...
Страница 71: ...21 0400E v2 3 3 Welcome Common Admin Config Install Tech Ref 63 System Configuration ...
Страница 101: ...21 0400E v2 3 3 Welcome Common Admin Config Install Tech Ref 93 Software Installation and Network Set Up ...
Страница 110: ...102 NetVision Plus Elite and Micro DVR v2 3 SP2 User s Guide 21 0400E v2 3 3 ...
Страница 111: ...21 0400E v2 3 3 Welcome Common Admin Config Install Tech Ref 103 Reference Topics ...
Страница 122: ...114 NetVision Plus Elite and Micro DVR v2 3 SP2 User s Guide 21 0400E v2 3 3 25 2 5 PTZ Wiring Detail ...
Страница 148: ...140 NetVision Plus Elite and Micro DVR v2 3 SP2 User s Guide 21 0400E v2 3 3 ...
Страница 164: ......
















































