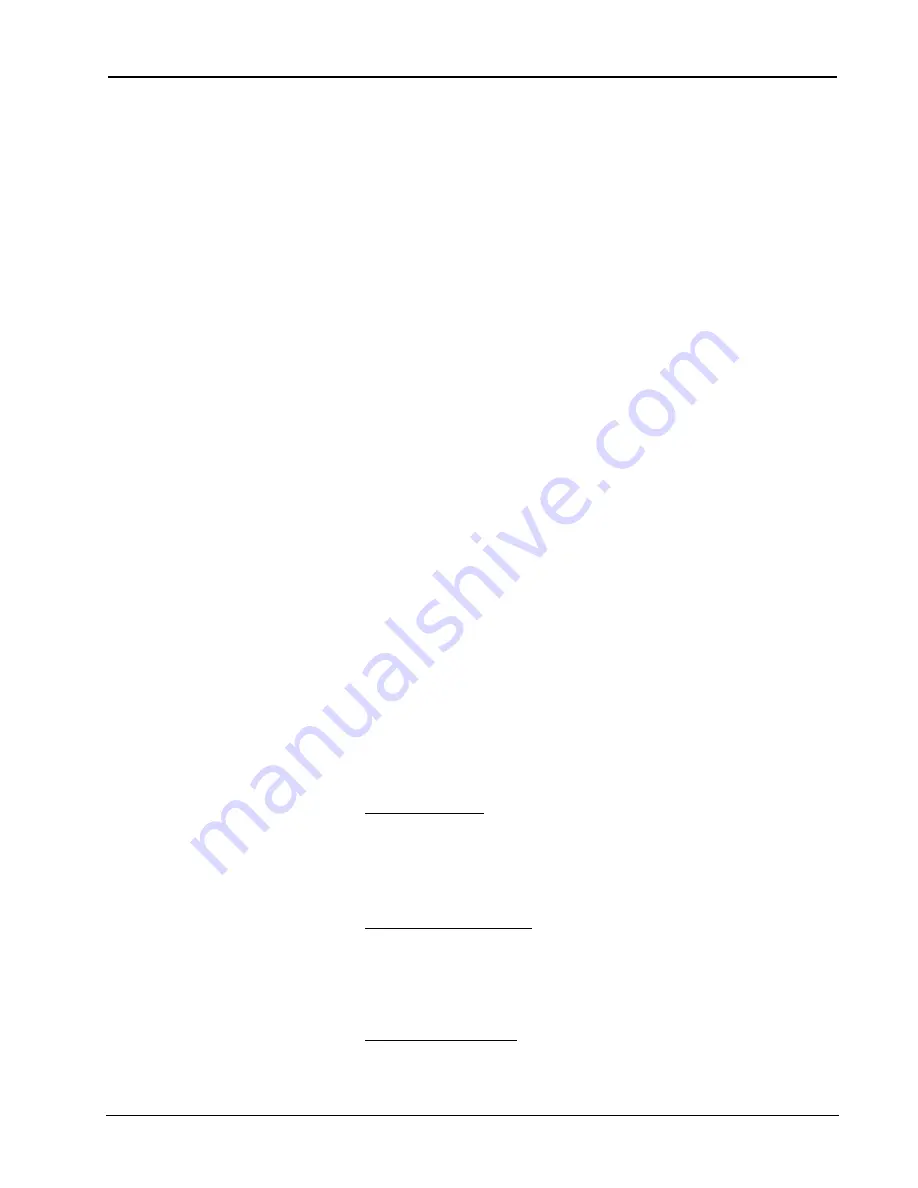
Crestron
e-control Mail SW-MAIL
19
••
Basic Server Setup
Installation & Reference Guide — Doc. 5798
Test Communications
At this point, test your connections.
RS-232 Control Systems
Use the Viewport to verify communications between the server and the CNX control
system. Select
Diagnostics | Establish Communications.
If properly connected, the
PC responds with the COM port and baud rate.
TCP/IP Control Systems
First test the IP address of the CNX control system by “pinging” it. From a
networked PC bring up an MS-DOS prompt (Windows 95/98) or “Command
Prompt” (Windows NT) and type “ping <
IP ADDRESS
>”, as shown below. The
control system responds with several lines “Reply from address <
IP ADDRESS
>…”.
If no response is received from the “ping” to the IP address of the CNX control
system, repeat the procedure in “Control System Side, TCP/IP,” page 17.
C:\WINDOWS>ping 132.149.2.2
Pinging 132.149.2.2 with 32 bytes of data:
Reply from 132.149.2.2: bytes=32 time=8ms TTL=60
Reply from 132.149.2.2: bytes=32 time=5ms TTL=60
Reply from 132.149.2.2: bytes=32 time=5ms TTL=60
Reply from 132.149.2.2: bytes=32 time=5ms TTL=60
Once a reliable connection is established, test that the CNX control system is
listening and responding properly. Reconfigure Viewport communications to use
TCP/IP by selecting
Setup | Communications Settings.
Once the
Port Settings
window opens, select
TCP/IP
as the
Connection Type.
For
IP Address,
Click on
Fixed
and enter the CNX control system IP address in the active field. Test the new
connection by issuing the
Diagnostics | Check Operating System Version
command.
Additional Server Side Setup
In addition to properly setting up and testing communications with each connected
system, the following steps are also required to make the server operational:
1.
Select database file. Supply the full pathname to the database under the
COM Settings
tab. This file is the sole source of all database tables accessed
by all signal blocks. See “The e-Mail Database Tables,” page 42, for more
information.
The demos are pre-configured to point to the file
maildemo.mdb
in the
demos
folder.
2.
Set e-mail host IP addresses. Select the
tab. The SMTP server’s
domain name or IP address must be supplied for sending e-mail (demo1,
demo2, and demo3); and the POP3 server’s domain name or IP address must
be supplied for receiving e-mail (demo4). These are often the same. Refer to
“Options for Sending e-mail” on page 23 and “Options for Receiving e-mail”
on page 24.
3.
Set sender e-mail address. Optional. Still in the
tab, fill in the
Static
From: Addr
field. Any address is usually acceptable; it does not have to be a






























