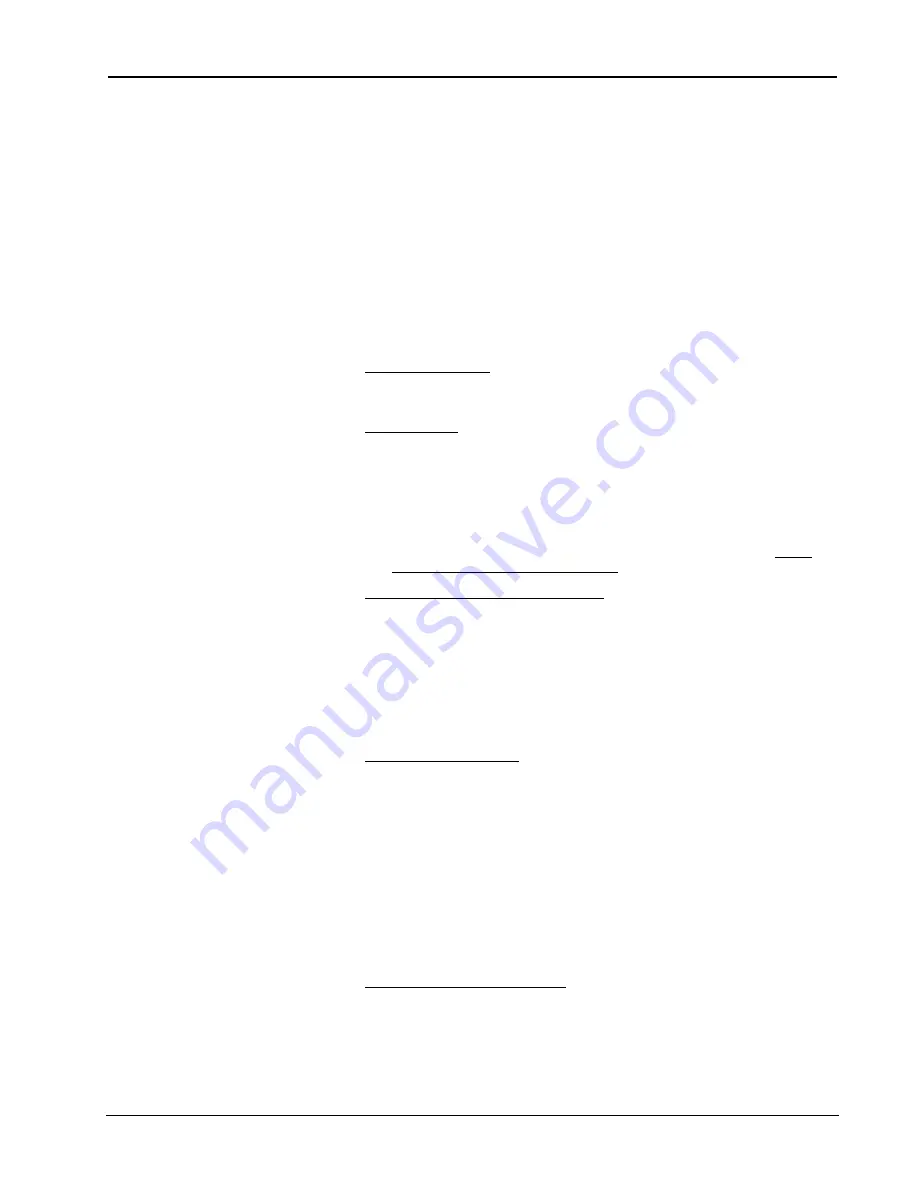
Crestron
e-control Mail SW-MAIL
17
••
Basic Server Setup
Installation & Reference Guide — Doc. 5798
Use SIMPL Windows to convert the demo files. In the Configuration Manager, drag &
drop a CNRACK system onto the CNMSX-PRO. The converted system has a CNCOMH-2
card in slot 4; use Port A. The converted system does not have a front panel, so compile
“notices” appear — which can be ignored.
Control System Side, TCP/IP
For more information on control
system TCP/IP setup, consult the
e-control Overview document,
overview.pdf
,
installed with
the CNX Gateway software; or the
SIMPL Windows release notes,
installed with SIMPL Windows.
TCP/IP communications requires a control system with a LAN/Internet port.
Therefore, a CNX generation control system is required (CNMSX-AV,
CNMSX-PRO, CNRACKX, or CNRACKX-DP). The CNX control system and the
server are both connected to the same network. This connection, once properly
configured, can then be used both for system communications (uploading, Test
Manager support, Viewport functions) and run-time server/client (server/control
system) communications as well. (The latter function however requires the addition
of the CNX Gateway software.)
1.
Install Ethernet card. Install the CNXENET card into the Direct Processor
Access (DPA) slot of each CNMSX. Refer to the CNXENET manual (latest
revision of Doc. 8129) for instructions.
2.
Connect server. Connect the CNX control system(s) to the server using one of
the following two methods:
•
Connect the control system into the same LAN as the server. Use a commercially
available Ethernet hub to expand the number of connections available by plugging
in the LAN, the server, and the control system into the same hub.
•
Alternatively, make a two-device private network by connecting an Ethernet
“crossover” cable between the Ethernet port of the server’s Network Interface
Card and the LAN port of the CNX control system’s CNXENET card. Do not
attempt this with a regular Ethernet cable.
3.
Connect PC for programming purposes. For each control system to be
connected to the server, temporarily connect the PC containing the control
system and touchscreen project files to the control system via a serial cable
between any available
COM
port of the server and the
COMPUTER
port of
the CNX control system. (This need not be the same machine that runs the
oftware Server.) Refer to the CNMSX manual (latest revision of Doc. 8118)
for instructions. This connection can be removed once the control system is
programmed. Open the Viewport and issue the
Setup | Communications
Settings…
command to reconfigure communications for RS-232.
4.
Check firmware versions. Before proceeding, however, verify that the CNX
control system has been loaded with the proper versions of firmware. Still in
the Viewport, select
File Transfer | Update Control System
to bring up a
window box containing the current versions of monitor, operating system, and
TCP/IP stack. Verify the versions per the “Leading Specifications” (page 11).
In early versions of the CNMSX, it
may be necessary to upgrade to
an intermediate version of the
monitor first and then to the
required version of the monitor.
(The Viewport issues a notice if
this is necessary.)
To upgrade any of these files, retrieve a copy of the latest upgrade package
from the Crestron website (OPSYS Library). These files have an extension of
.upz
which contains all three system components in one compacted file.
Once downloaded, browse for the appropriate file in the
Update Control
System
window. Click
Send
to upload the files to the control system. (When
upgrading the system in this manner, always send all three components to
avoid incompatibilities.)
5.
Define control system IP address. Still in the Viewport, select
Functions | Set
Control System IP Information.
The
Set Control System IP Address
window
opens. Assign an IP address for the CNX control system. The address should
be obtained from the MIS department. The IP address has four fields
separated by periods (e.g. 192.168.2.3) and must be unique. Click
OK.






























