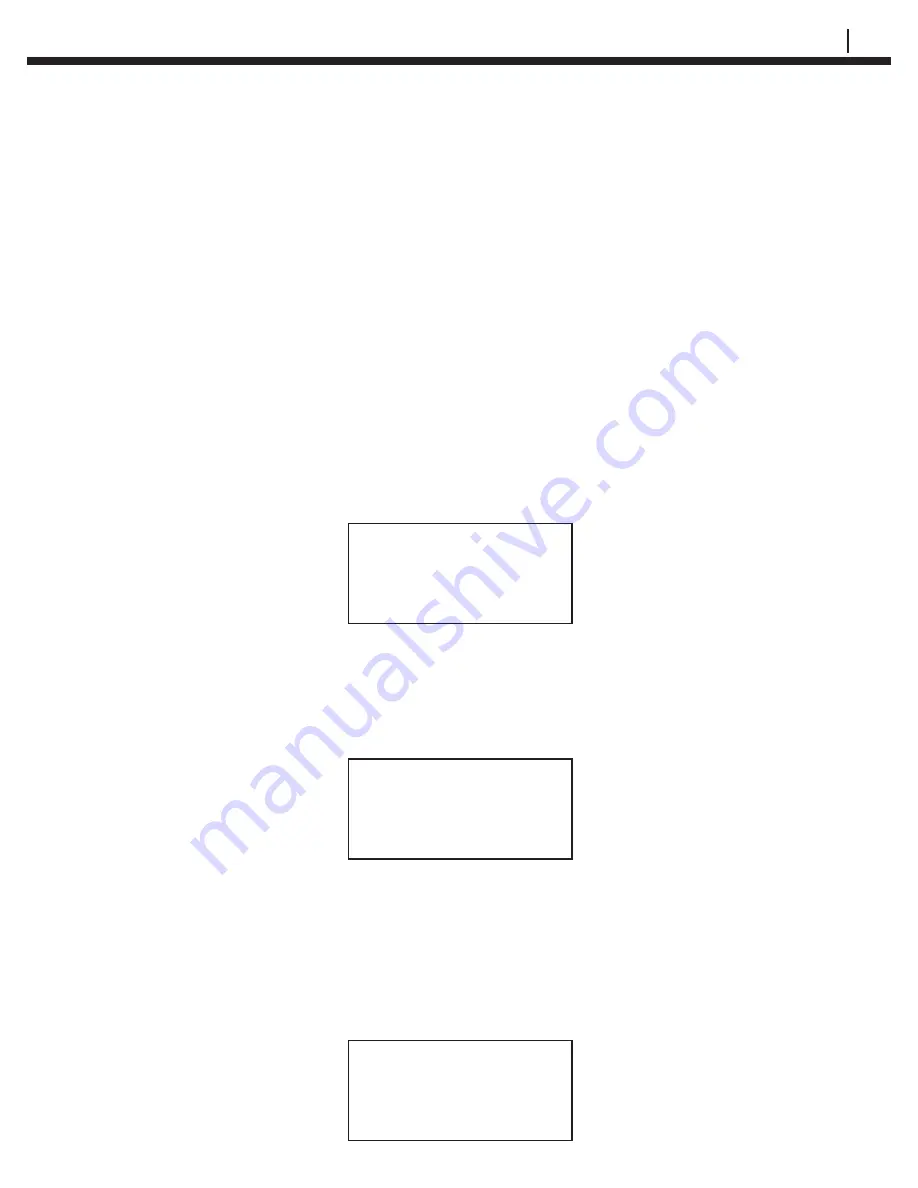
CHECKMATE™ DL
47
Con
fi
guring and Programming
Microcor Data Loggers
CHAPTER 11
Set Data Logger Con
fi
gurations to Checkmate DL and Program Data Logger
This section explains the manual con
fi
guration of Microcor probes (attached to a
Microcor Data Logger) onto the Checkmate DL. Once the Microcor Data Logger
information is properly con
fi
gured into the Checkmate DL, Data Loggers will need
to be programmed.
Connect the Checkmate DL to the Microcor Data Logger; from the
Standby
display, press
Conf (F2)
to proceed to the
Set Data Logger ID
display:
Set Data Logger ID
< >
Enter Clr BkSp Exit
Enter a the desired ID number from 0 to 99 and press
Enter (F1)
to proceed to
the
Set Data Logger Tag
display. If the ID selected has already been con
fi
gured,
the user will be noti
fi
ed; if continued with the con
fi
guration, all previously
accumulated data will be erased from the Data Logger.
Enter Data Logger Tag
> <
Enter Clr BkSp Exit
In the
Enter Data Logger Tag
display, enter up to twelve (12) alpha/numeric
characters to uniquely identify the monitoring location. This can be a tag number,
location or process name. Pressing
Clr (F2)
clears a previously entered ID.
Pressing
BkSp (F3)
backs up one space for each time it is pressed so that a
change can be made. Pressing
Exit (F4)
returns to the
Standby
display.
Press
Enter (F1)
to proceed to the
Set Sample Rate
display:
Set Sample Rate
> < minutes
Enter Clr BkSp Exit
Содержание Checkmate DL
Страница 6: ...iv TABLE OF CONTENTS ...
Страница 8: ...ii FIGURES AND TABLES ...
Страница 10: ...2 INTRODUCTION Figure 1 2 Checkmate DL Instrument Specifications ...
Страница 18: ...10 BASICS OF CHECKMATE DL ...
Страница 22: ...14 INITIALIZING CHECKMATE DL TO WORK WITH CORRDATA SYSTEM ...
Страница 40: ...32 CONFIGURING A RDC ER 210 USING CHECKMATE DL ...
Страница 46: ...38 READING A RDC ER 210 WITH THE CHECKMATE DL ...
Страница 52: ...44 TRANSFERRING RDC ER 210 DATA TO THE PC ...
Страница 60: ...52 READING A DATA LOGGER WITH THE CHECKMATE DL ...
Страница 64: ...56 TRANSFERRING DATA LOGGER DATA TO THE PC ...
Страница 66: ...58 TROUBLESHOOTING GUIDE ...
Страница 67: ...CHECKMATE DL 59 ...
Страница 68: ...60 ...
Страница 69: ...CHECKMATE DL 61 ...
Страница 70: ...62 ...
Страница 71: ...CHECKMATE DL 63 Interconnect Diagram Drawing Appendix B Figure B 1 Interconnect Diagram Drawing ...






























