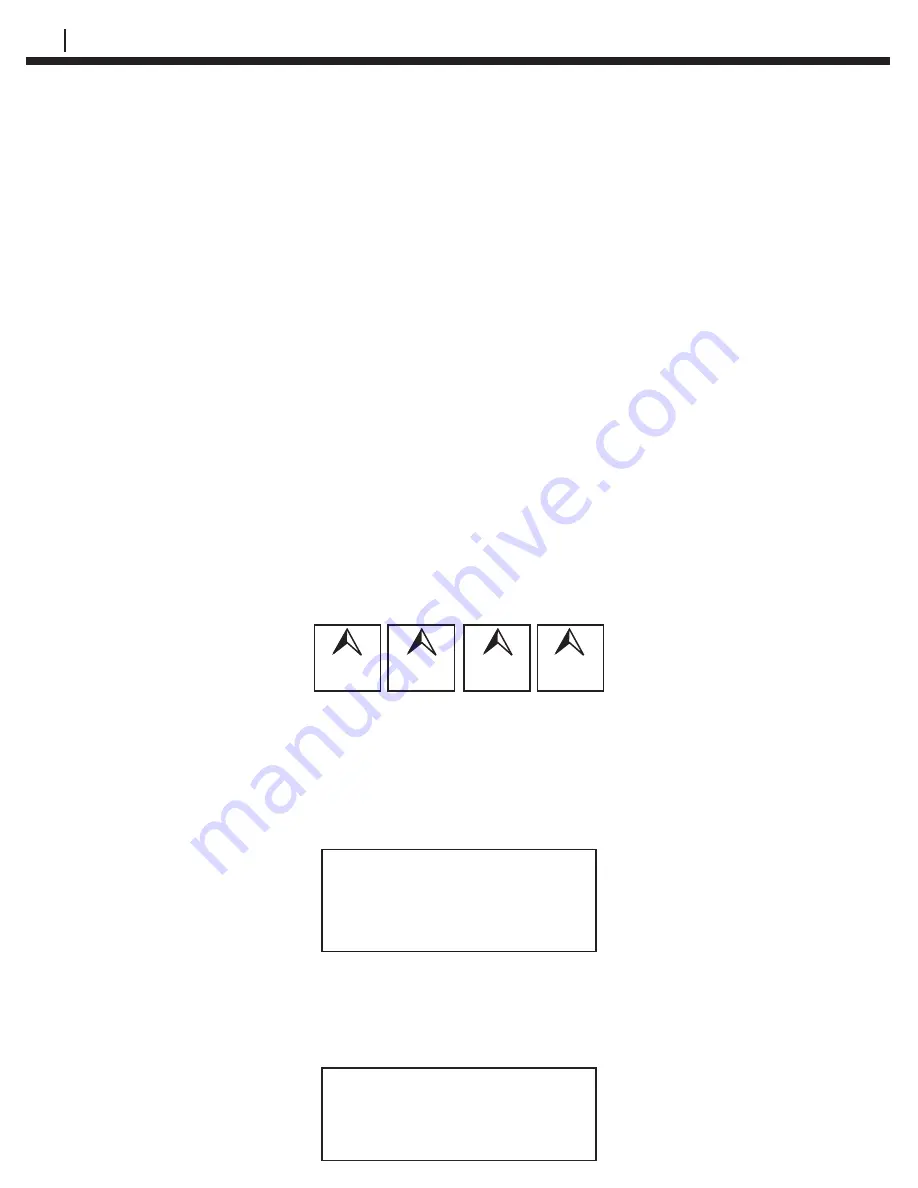
8
BASICS OF CHECKMATE™ DL
It is required to set the
Time Zone
into the Checkmate DL from this screen to
con
fi
gure the Checkmate DL to accurately date and time stamp the readings
acquired from the Data Loggers. Set the
Time Zone
to either
Standard
or
Daylight
mode on the Checkmate DL by pressing
DTZ (F1)
to toggle between
Standard
and
Daylight
(the active mode is shown on the top line of the display).
Then use the
Up (F2)
or
Down (F3)
buttons to set the UTC offset for the time
zone where the data loggers are located. The correct time zone data is required
because the underlying architecture the Microcor Tools Software is based on
uses a UTC time reference. UTC (GMT) time information is found on computers
in the ‘Date and Time’ settings in Control Panel on Windows Operating Systems.
NOTE: If the clock time on probe readings is incorrect by up to 36
hours, check that the Checkmate DL is set to the correct
time zone. This may be done manually from the “Time Zone”
screen shown above.
Checkmate DL Keypad
The Checkmate DL features a keypad with 34 keys for the alphabet A through
Z and numerals 0 through 9. The numerals are shared with letters F through P
and S. Switch between these letters and numbers using the
Alpha/Numeric
key.
There are also four soft keys, F1 through F4 (as shown below). The soft keys
are multi-function keys used to make on-screen selections.
Checkmate DL Firmware Version
The Checkmate DL
fi
rmware version is displayed on the
fi
rst screen of the
instrument when it is turned on regardless of the data collection system.
Checkmate DL Ver x.xx
Checking BATTERIES
Please Wait!
It is also possible to access the Checkmate DL
fi
rmware version when it is
programmed for Corrdata Systems. Press the
Read (F1)
from the
Standby
display and select
Mode (F2)
from the
What To Read?
display to go to the
Special Test Mode
display:
Special Test Mode
Rev. Baud Exit
F 1 F 2 F 3 F 4
Figure 3.2
Checkmate DL Function Keys
Содержание Checkmate DL
Страница 6: ...iv TABLE OF CONTENTS ...
Страница 8: ...ii FIGURES AND TABLES ...
Страница 10: ...2 INTRODUCTION Figure 1 2 Checkmate DL Instrument Specifications ...
Страница 18: ...10 BASICS OF CHECKMATE DL ...
Страница 22: ...14 INITIALIZING CHECKMATE DL TO WORK WITH CORRDATA SYSTEM ...
Страница 40: ...32 CONFIGURING A RDC ER 210 USING CHECKMATE DL ...
Страница 46: ...38 READING A RDC ER 210 WITH THE CHECKMATE DL ...
Страница 52: ...44 TRANSFERRING RDC ER 210 DATA TO THE PC ...
Страница 60: ...52 READING A DATA LOGGER WITH THE CHECKMATE DL ...
Страница 64: ...56 TRANSFERRING DATA LOGGER DATA TO THE PC ...
Страница 66: ...58 TROUBLESHOOTING GUIDE ...
Страница 67: ...CHECKMATE DL 59 ...
Страница 68: ...60 ...
Страница 69: ...CHECKMATE DL 61 ...
Страница 70: ...62 ...
Страница 71: ...CHECKMATE DL 63 Interconnect Diagram Drawing Appendix B Figure B 1 Interconnect Diagram Drawing ...






























