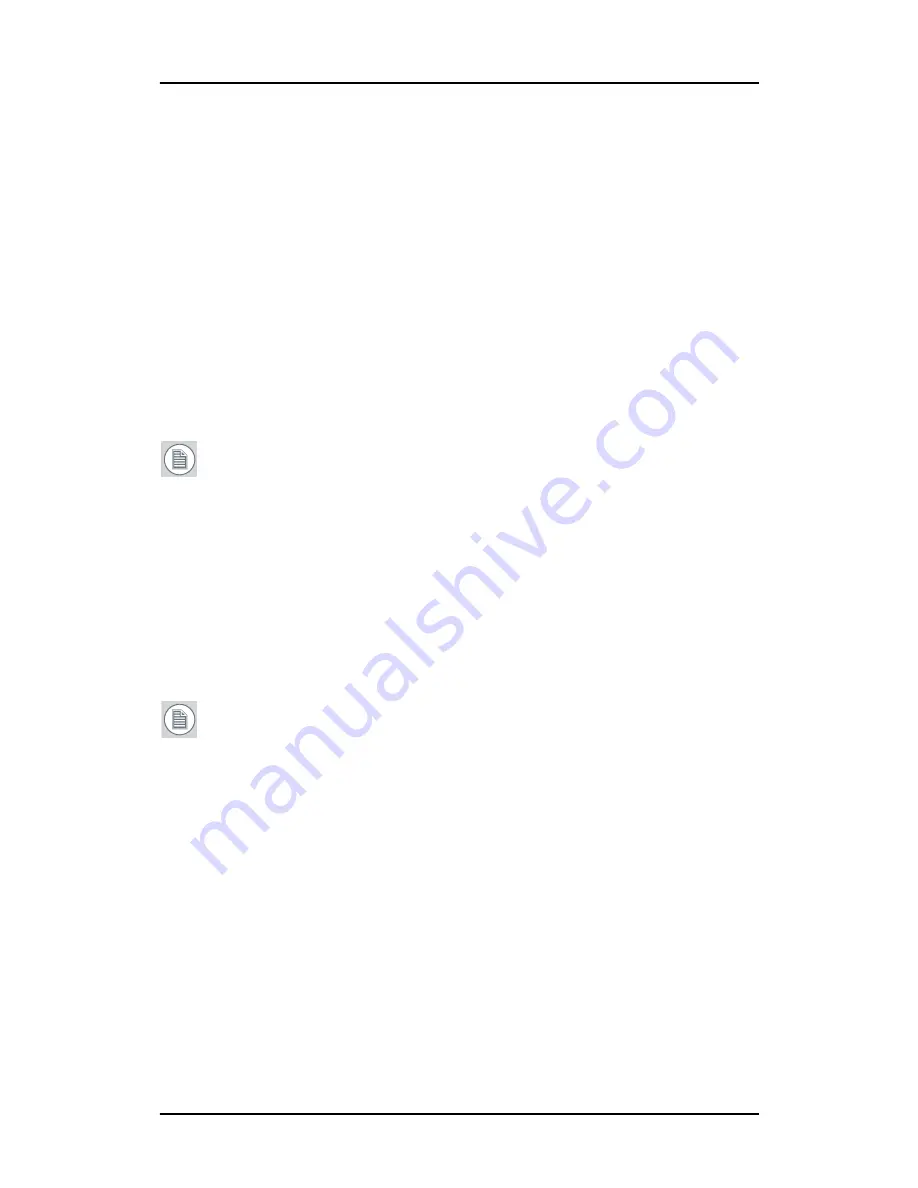
Configuring Windows
74
rectangle for the virtual display representing the two heads
controlled by each BarcoMed display controller output.
If you installed your B
ARCO
C
ORONIS
Display System drivers in
DualView
mode (default for Windows XP) there will be a
rectangle representing each head controlled by each output of
the display controller. This will be true even if you have only one
display connected to your BarcoMed controller. Both displays of a
display controller cannot be enabled at the same time unless
their display properties match. If necessary detach the second
display of the BarcoMed display controller you are working with
by right clicking on the
rectangle
that represents it, deselect
Attached
and click the
Apply
button.
Note:
Since Windows will not let you detach the primary
display connected to a particular controller, you may need to
temporarily make another display the primary display
4.
For the display which is still attached click Click on the
Advanced
Button.
5.
Select the
Adapter
tab and then click on the
List All Modes
button. Select the resolution and refresh rate that your B
ARCO
C
ORONIS
Display display supports from the dialog box and click
OK
.
Note:
In the Adapter box, the Adapter string shows if this
display is the First View or the Second View attached to the
display controller. Please make a note of this, so that you can
arrange the displays in the correct order later if necessary.
6.
Click
OK
on the bottom of the
Adapter Control Panel
. If the
“OK”
button on the bottom of the
Adapter Control Panel
is not visible,
press the
TAB
key once and then press
CTRL+Enter
to select
OK
.
7.
Click
OK
in the “Windows will now apply your new desktop
settings” dialog box. Your B
ARCO
C
ORONIS
Display display should
now synchronize and display the Windows desktop.
8.
Click
Yes
when asked, “Your desktop has been reconfigured. Do
you want to keep these settings?”
Содержание MDCC 2121
Страница 1: ...Getting Started Guide Coronis Supported displays MDCC 2121 MDCC 3120 MDCG 2121 MDCG 3120...
Страница 2: ...This page intentionally left blank 2 This page intentionally left blank...
Страница 4: ...This page intentionally left blank 4...
Страница 7: ...Preface 7 Preface...
Страница 21: ...Display controller installation 21 Display controller installation...
Страница 31: ...Display installation 31 Display installation...
Страница 48: ...Connecting the signal cables 48 Figure 27 External DC power supply 7 8...
Страница 54: ...Cleaning instructions This page intentionally left blank 54...
Страница 55: ...Software installation 55 Software installation...
Страница 68: ...Driver and Software Installation This page intentionally left blank 68...
Страница 71: ...Troubleshooting 71 Troubleshooting...
Страница 76: ...Configuring Windows This page intentionally left blank 76...
Страница 77: ...Technical Specifications 77 Technical Specifications...
Страница 84: ...Technical Specifications This page intentionally left blank 84...
Страница 90: ...Warranty Statement This page intentionally left blank 90...
Страница 91: ...Warranty Statement This page intentionally left blank 91...
Страница 92: ...Warranty Statement This page intentionally left blank 92...
Страница 93: ...Warranty Statement This page intentionally left blank 93...






























