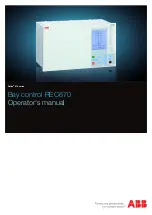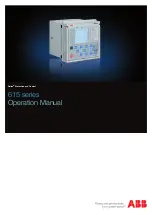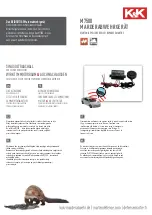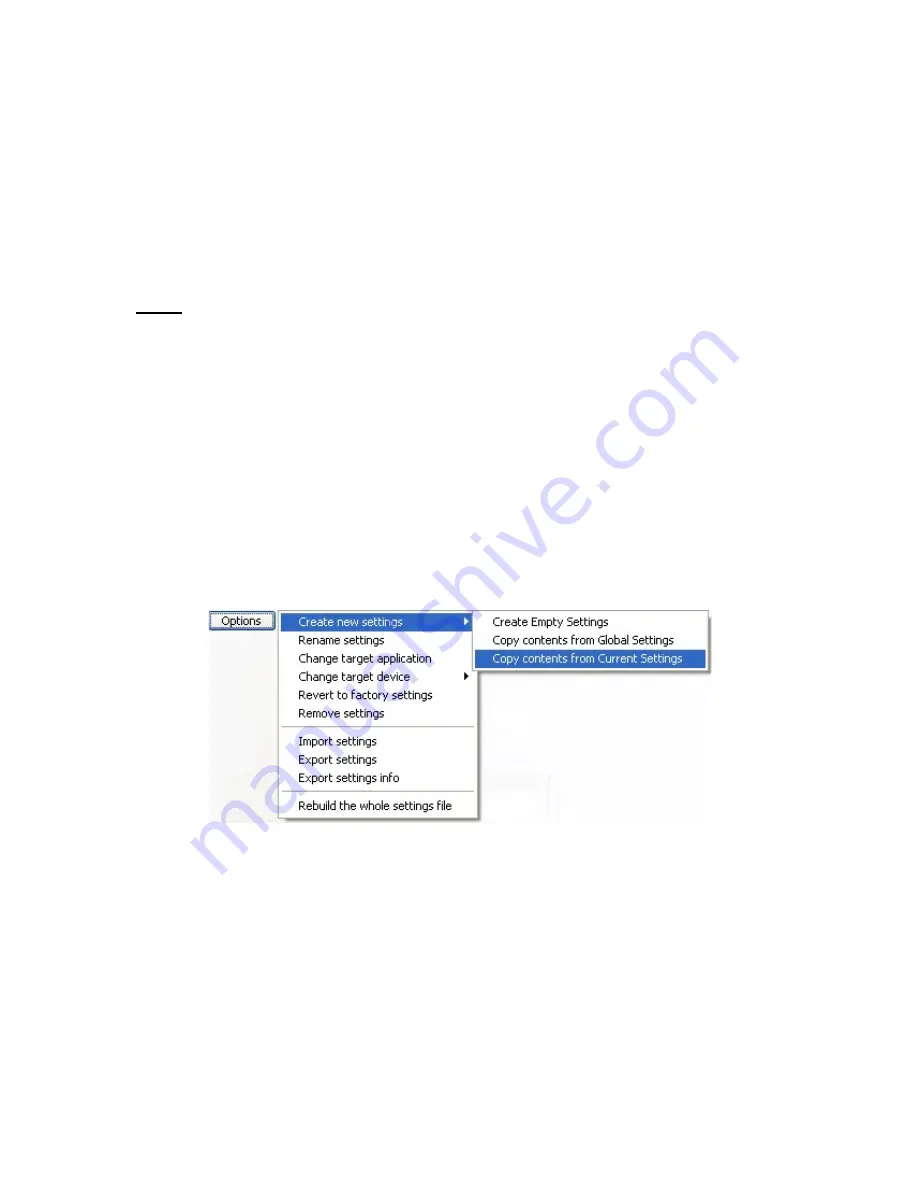
Contour Shuttle Multimedia Controllers
17
5 Programming your Shuttle device
This section will analyze in detail the operations you can perform on settings from the Options
button in the Settings Management section.
Before going through the contents of this section,
open the Control Panel
(refer to
paragraph 2.2 for guidance on how to accomplish this).
Note:
Changes you perform on settings will
not take effect until you press Apply or
OK
. (OK will automatically close the Control Panel.) You can press Cancel to close the
Control Panel without saving your changes.
5.1 Create New Settings
5.1.1 Create New Settings from Existing Settings
This function allows you to create new settings by copying them from existing settings.
1. Click on the Target Application Menu and select the application setting you would like to
copy. (After so doing, you should now see this setting name in the Target Application
Menu).
2. Click on the Options button in the Settings Management section and select
Create new
settings
.
3. Select
either the second item
Copy contents from Global Settings
or the third
Copy contents from Current Settings
.
4. A dialog box will prompt you to locate the target application. Select the application you want
the new settings to be associated with and click
Open
in the right hand of the dialog box.
5. The name of the application will now appear in the Target Application Menu. Refer to
paragraph 5.2 to change the application setting name. All the Shuttle components are set
by default to Do Nothing. Refer to paragraph 3.3 for guidance on how to modify their function.
6. Repeat step 5 for each Shuttle component you would like to modify.
7. Once you have completed the desired changes, click the
Apply
button and then close the
Shuttle device Control Panel. You are ready to use the setting(s) within the selected
application of your choice.
Содержание ShuttlePRO
Страница 1: ...Contour Shuttle Device Control Panel ...
Страница 14: ...Fig 3 1 Exported settings info for Adobe Premiere Clip Edit Contour Shuttle Multimedia Controllers 13 ...
Страница 30: ...Contour Shuttle Multimedia Controllers 30 ...
Страница 31: ...Contour Shuttle Multimedia Controllers 33 ...
Страница 32: ...Contour Shuttle Multimedia Controllers 34 ...