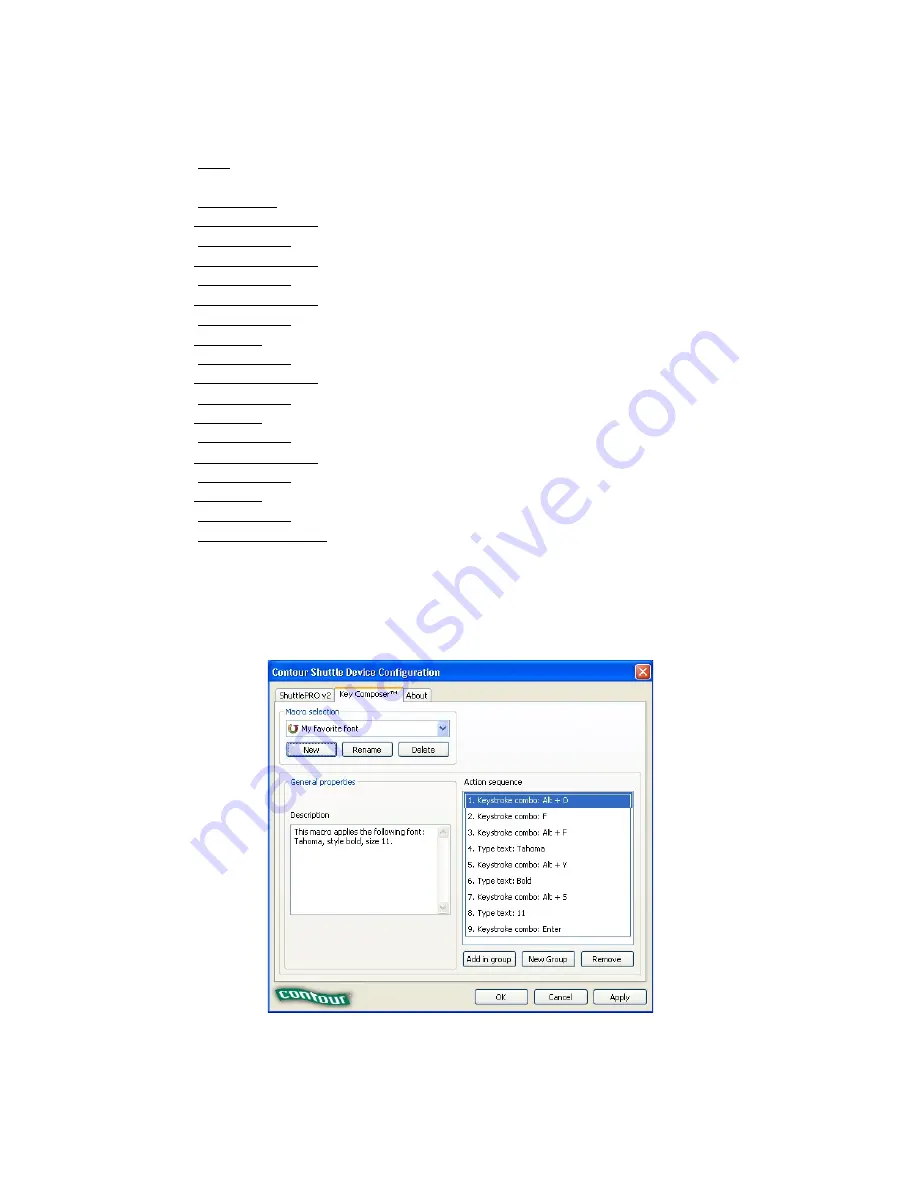
Contour Shuttle Multimedia Controllers
24
Let’s create a macro based on these actions:
1. Click on New in the Macro selection window.
2. Type
My favorite font
then type Enter.
3. Click on New group in the Action Sequence window.
4. Choose Keystroke combo from the dialog box and type
Alt+O
(to enable the Format tab).
5. Click on Add in group in the Action Sequence window.
6. Choose Keystroke combo from the dialog box and type
F
(this will enable the Font option).
7. Click on Add in group in the Action Sequence window.
8. Choose Keystroke combo from the dialog box and type
Alt+F
(to enable Font field).
9. Click on Add in group in the Action Sequence window.
10. Choose Type text from the dialog box and type
Tahoma
.
11. Click on Add in group in the Action Sequence window.
12. Choose Keystroke combo from the dialog box and type
Alt+Y
(to enable Font Style field).
13. Click on Add in group in the Action Sequence window.
14. Choose Type text from the dialog box and type
Bold
.
15. Click on Add in group in the Action Sequence window.
16. Choose Keystroke combo from the dialog box and type
Alt+S
(to enable Size field).
17. Click on Add in group in the Action Sequence window.
18. Choose Type text from the dialog box and type
11
.
19. Click on Add in group in the Action Sequence window.
20. Choose Keystroke combo from the dialog box and select
Enter
(to close and confirm
changes).
21. Type the description of your choice in the description field, for example: This macro applies
the following font: Tahoma, style bold, size 11.
Your newly created macro will be displayed as depicted in Fig. 6-1.
Fig. 6-1
Содержание ShuttlePRO
Страница 1: ...Contour Shuttle Device Control Panel ...
Страница 14: ...Fig 3 1 Exported settings info for Adobe Premiere Clip Edit Contour Shuttle Multimedia Controllers 13 ...
Страница 30: ...Contour Shuttle Multimedia Controllers 30 ...
Страница 31: ...Contour Shuttle Multimedia Controllers 33 ...
Страница 32: ...Contour Shuttle Multimedia Controllers 34 ...






















