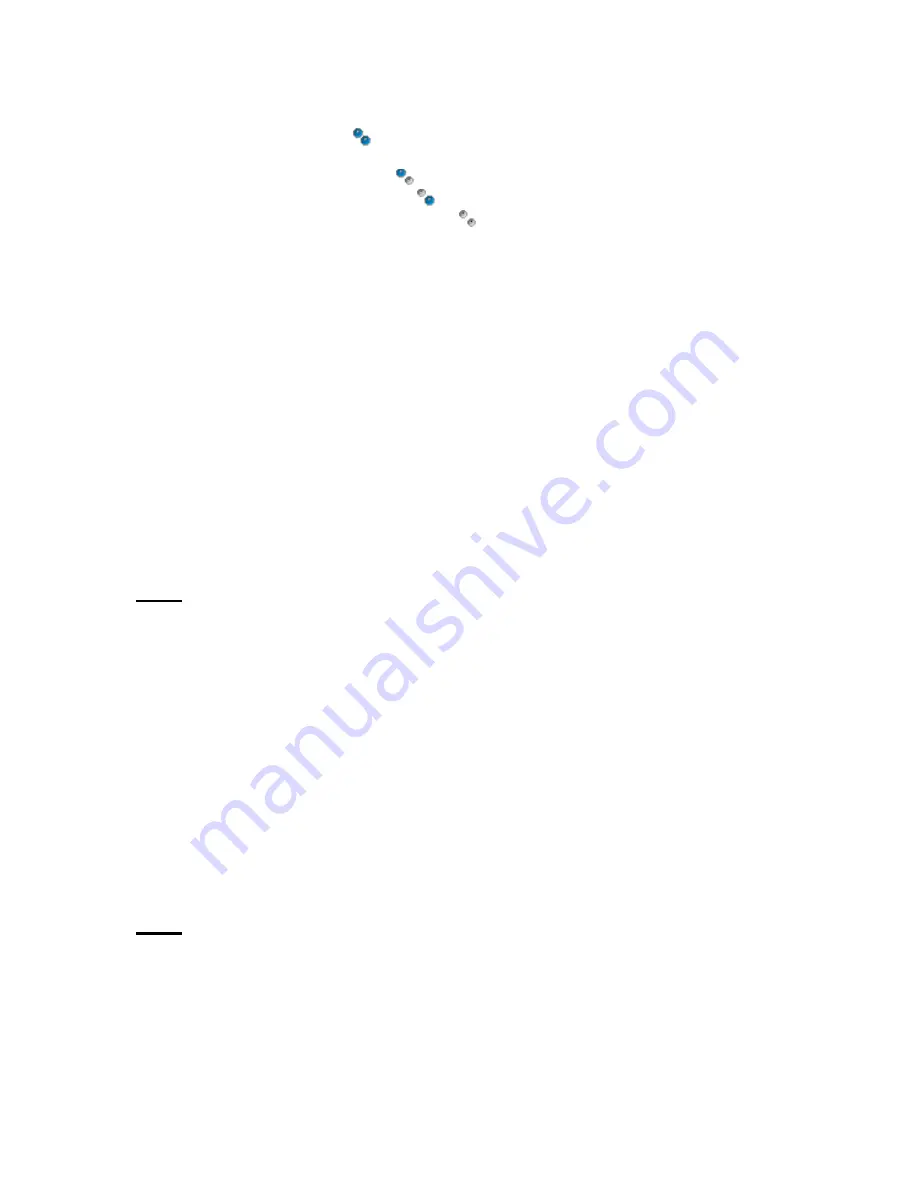
Contour Shuttle Multimedia Controllers
20
3. You can choose between:
ƒ
All
(identified by the icon ): if you have more than one Shuttle device, the setting will
be used by all devices.
ƒ
Primary
(identified by the icon ): only the primary device will use this setting.
ƒ
Secondary
(identified by the icon ): only the secondary device will use this setting.
ƒ
None (inactive)
(identified by the icon ): this option essentially disables the setting.
The icon on the left side of the application in the Target Application Menu will change
according to the choice you performed.
4. Click
Apply
to validate the change.
5.5 Revert to Factory Settings
When you modify a factory setting, this setting is tagged as Customized. You can restore the
factory setting through this option:
1. Click on the Target Application Menu and select the application setting that you would like
to restore. You should now see this setting name highlighted in the Target Application
Menu.
2. Click on the Options button in the Settings Management section. Select
Revert to factory
settings
from the pull-down menu.
3. The setting is reverted to the original factory settings and tagged as Factory Settings as it
was at installation.
4. Click
Apply
to validate the change.
Note:
This operation also reverts to the original target application (in case you retargeted
the setting to a different executable.)
5.6 Remove Settings
You may want to remove (delete) an application setting from the target application list.
1. Click on the Target Application Menu and select the application setting you would like to
remove. (After so doing, you should now see this setting name in the Target Application
Menu).
2. Click on the Options button in the Settings Management section and select
Remove
settings
.
3. A dialog box will prompt you: “Are you sure to remove the selected settings?”. Click
Yes
.
The application setting is now removed from the Target Application Menu.
4. Click
Apply
to validate the change. (Once you have clicked Apply, the operation can’t be
undone.)
Note:
you can import the same setting again later as we maintain a list of settings available
for download on our website. This is sometimes useful as well when Contour releases a new
version of settings for a particular application that we have found a better solution for.
Содержание ShuttlePRO
Страница 1: ...Contour Shuttle Device Control Panel ...
Страница 14: ...Fig 3 1 Exported settings info for Adobe Premiere Clip Edit Contour Shuttle Multimedia Controllers 13 ...
Страница 30: ...Contour Shuttle Multimedia Controllers 30 ...
Страница 31: ...Contour Shuttle Multimedia Controllers 33 ...
Страница 32: ...Contour Shuttle Multimedia Controllers 34 ...


























